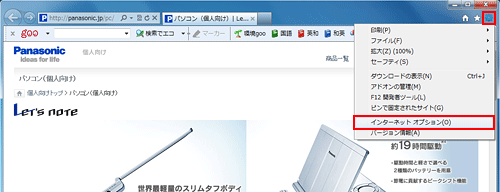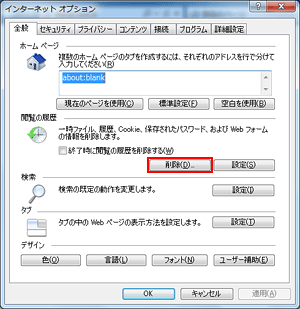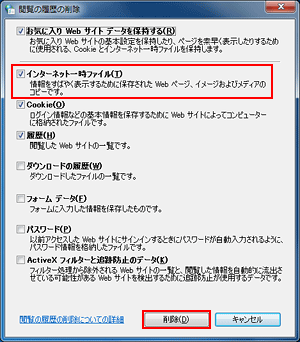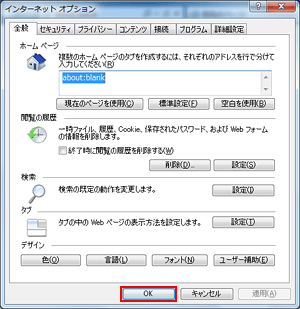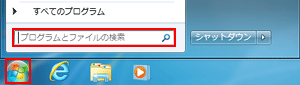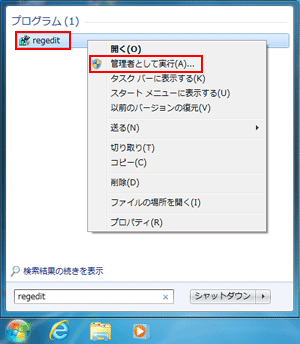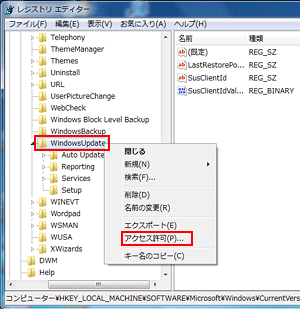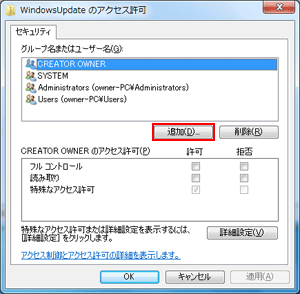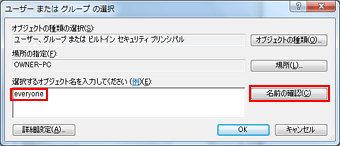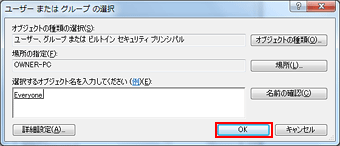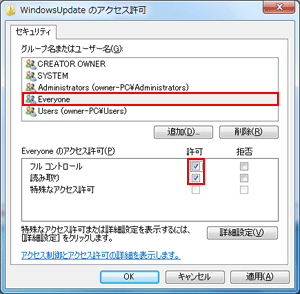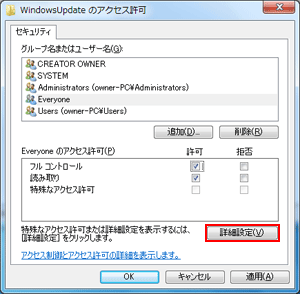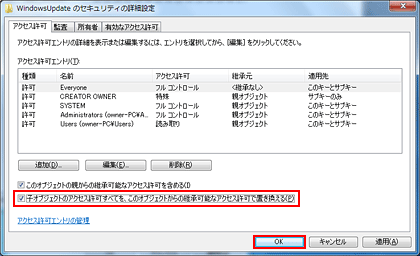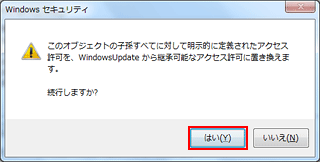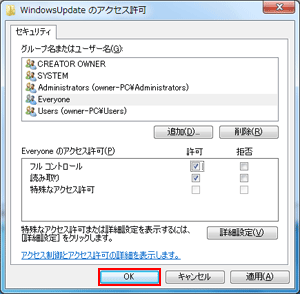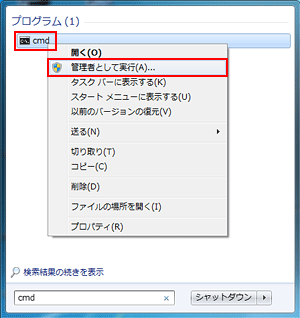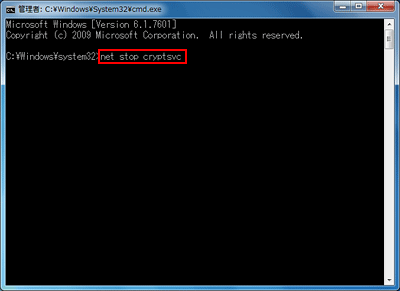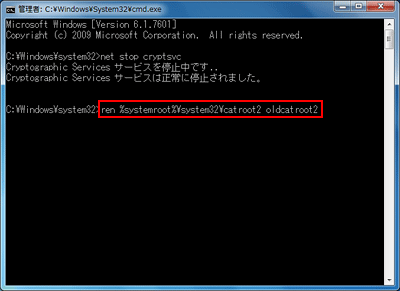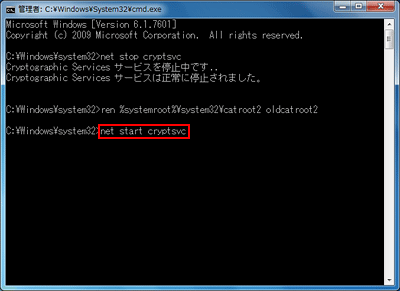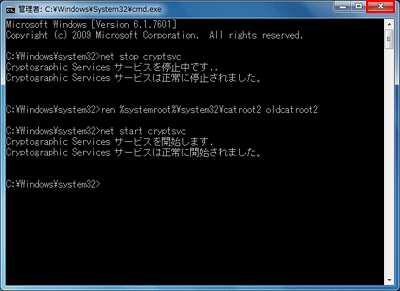| タイトル | [Windows 7 / Windows Vista] Windows Update実行すると、「管理者のアクセス許可を提供する必要があります」というエラーが表示される。 [エラー番号:0x8DDD0002] |
|
|---|---|---|
| 最終更新日 | 2012/06/26 | 管理NO:003046 |
| 対象OS |
Windows7、Windows Vista
|
|
| 対象シリーズ | ||
Windows Update実行すると、「管理者のアクセス許可を提供する必要があります」というエラーが表示される。
[エラー番号:0x8DDD0002]
[エラー番号:0x8DDD0002]
アクセス許可の問題により、Windows Updateを実行しようとすると次のようなエラーが発生することがあります。
この問題を解決するには、次の手順を実行してください。
[手順1] 管理者権限のあるユーザーでログオンします。
[手順2]インターネット一時ファイルを削除します。
[手順3] Microsoft Update クライアントによって使用されるレジストリ キーのアクセス許可を確認します。
[手順4] Windows Updateの構成フォルダをリネームします。
[手順5] Catroot2 フォルダーの名前を変更します。
※上記の手順でも解決しない場合は、マイクロソフト社の「Windows Update お問い合わせ窓口」をご確認ください。
| 管理者のアクセス許可を提供する必要があります。このタスクを完了するには、管理者としてログオンするか、タスクを完了するよう管理者に頼む必要があります。 |
この問題を解決するには、次の手順を実行してください。
[手順1] 管理者権限のあるユーザーでログオンします。
[手順2]インターネット一時ファイルを削除します。
[手順3] Microsoft Update クライアントによって使用されるレジストリ キーのアクセス許可を確認します。
[手順4] Windows Updateの構成フォルダをリネームします。
[手順5] Catroot2 フォルダーの名前を変更します。
| [手順1] 管理者権限のあるユーザーでログオンします。 |
|---|
|
※会社等でご使用の場合は、システム管理者へお問い合わせください。 管理者権限でWindows Updateを行っても同じエラーが発生する場合は次の手順を実行してください。 |
| [手順2]インターネット一時ファイルを削除します。 |
|---|
|
| [手順3] Microsoft Update クライアントによって使用されるレジストリ キーのアクセス許可を確認します。 |
|---|
|
※レジストリを誤って変更すると、深刻な問題が発生する場合があり、最悪の場合、OSの 再インストールが必要になることがあります。 レジストリの変更は自己の責任において行ってください。 事前にバックアップなどを取っておかれることをお勧めします。
|
| [手順4] Windows Updateの構成フォルダをリネームします。 |
|---|
|
リネームの手順につきましては、下記FAQをご参照ください。 Windows Updateに失敗してしまいます。 [エラー番号:0x80248011 / 0x8024001D / 0x80070002 / 0x80070003] https://faq.askpc.panasonic.co.jp/faq/docs/002557 再度Windows Updateを行っても同じエラーが出る場合は、次の手順を実行して下さい。 |
| [手順5] Catroot2 フォルダーの名前を変更します。 |
|---|
|
※上記の手順でも解決しない場合は、マイクロソフト社の「Windows Update お問い合わせ窓口」をご確認ください。


 このページを印刷する
このページを印刷する