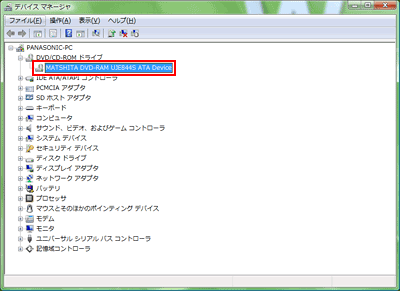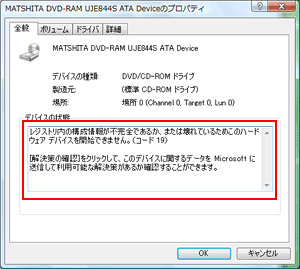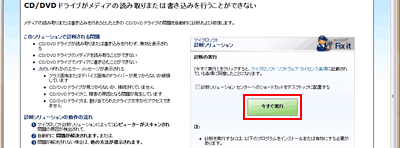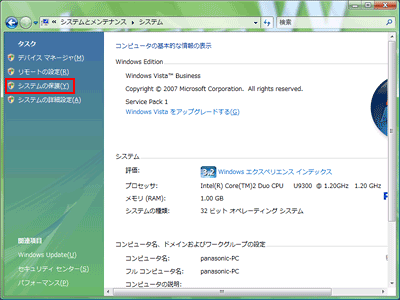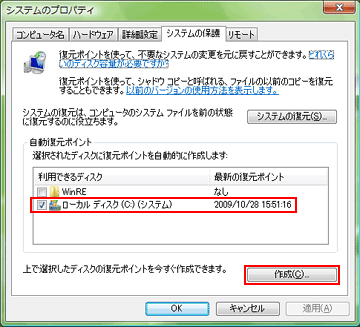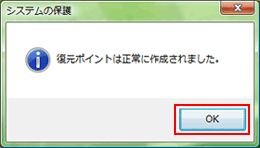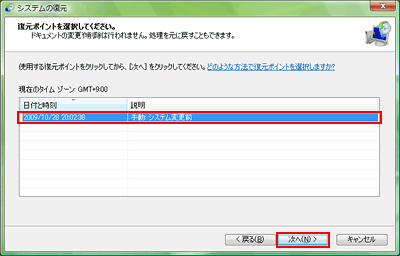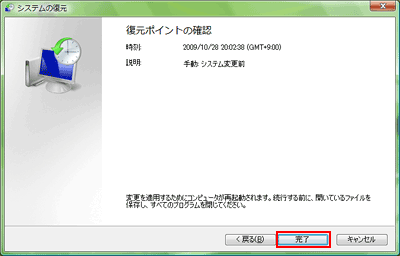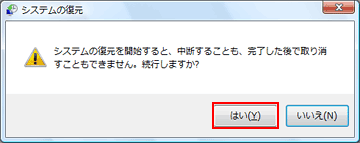| タイトル | [Windows Vista] DVDドライブが認識されなくなりました。 (CF-F8,Y8,W8,Y7,W7,Y5,W5シリーズ) |
|
|---|---|---|
| 最終更新日 | 2009/11/16 | 管理NO:002264 |
| 対象OS |
Windows Vista
|
|
| 対象シリーズ |
|
|
Windows Vista環境で、DVDドライブが認識されなくなりました。
(CF-F8,Y8,W8,Y7,W7,Y5,W5シリーズ)
(CF-F8,Y8,W8,Y7,W7,Y5,W5シリーズ)
本情報は、下記対象機種に関するサポート情報です。
【対象機種】
CF-F8G,F8F,F8Eシリーズ
CF-Y8G,Y8F,Y8E,Y7,Y5Mシリーズ
CF-W8G,W8F,W8E,W7,W5A,W5Mシリーズ

お客様が追加インストールされたソフトウェアが原因で不正なレジストリ情報が書き込まれていると考えられます。
この現象について、Microsoft様よりサポート情報が公開されています。
詳しくは下記サポート情報をご確認ください。
Microsoft社のサポート情報
http://support.microsoft.com/kb/314060/ja
この現象を回避するには、下記のどちらかの手順で対策を行ってください。
以下の手順通りに対策を実施しないと現象が回避できませんので必ず手順通りに実施してください。
【対象機種】
CF-F8G,F8F,F8Eシリーズ
CF-Y8G,Y8F,Y8E,Y7,Y5Mシリーズ
CF-W8G,W8F,W8E,W7,W5A,W5Mシリーズ
お客様が追加インストールされたソフトウェアが原因で不正なレジストリ情報が書き込まれていると考えられます。
この現象について、Microsoft様よりサポート情報が公開されています。
詳しくは下記サポート情報をご確認ください。
Microsoft社のサポート情報
http://support.microsoft.com/kb/314060/ja
この現象を回避するには、下記のどちらかの手順で対策を行ってください。
以下の手順通りに対策を実施しないと現象が回避できませんので必ず手順通りに実施してください。
| 1.「Fix it」を適用する場合 | |||||||||||||||||||||||||||||||||
マイクロソフトサポート情報内で公開されている、「Fix it」を適用することでレジストリの値を正常に戻すことができますが、再インストールしなければ正常に動作しないソフトウェアもあります。
|
|
2.システムの復元でドライブを認識していたときの状態に戻す ※上記の対策「1.「Fix it」を適用する場合 」を実施された場合は、この作業は不要です。 |
| システムの復元で、DVDドライブが正常に動作していた日付にシステムを復元します。 ※何週間も前の古い日付に復元することは推奨できません。1週間以上経っている場合や、復元ポイント が見つからない場合は、お客様ご相談センターにお問い合わせください。 (お客様ご相談センターの連絡先はこちら) ※復元を実行すると指定した日から現在までにインストールしたソフトウェアやアンインストールした ソフトウェアが元に戻ってしまいますのでご注意ください。
|
| 3.上記の方法が実施不可能または、判断がつかない場合 |
| 上記の内容を確認しても解決しない場合は、下記窓口まで、お問合せください。 【お問合せ窓口】 電子メール メールでのお問い合わせはこちらからお願いします。 電話窓口(パナソニックパソコン お客様ご相談センター) お電話でのお問い合わせはこちらをご覧ください。 |


 このページを印刷する
このページを印刷する