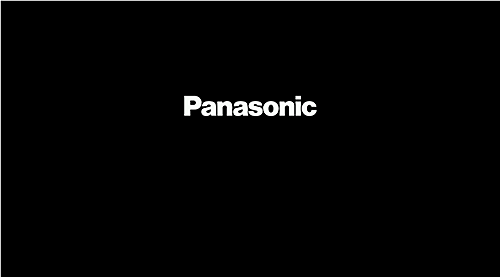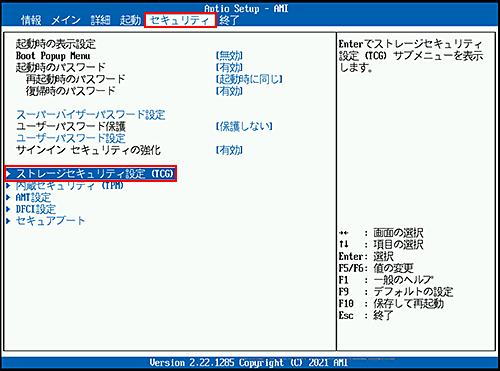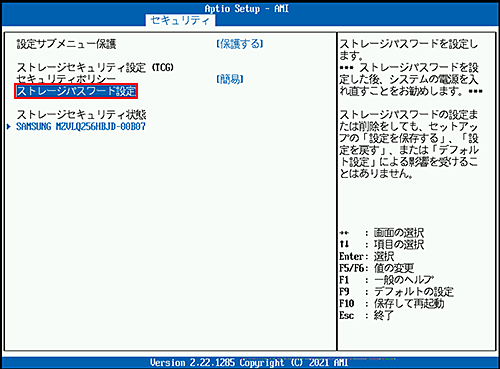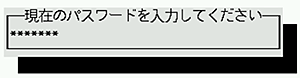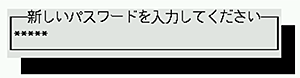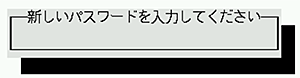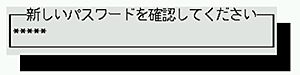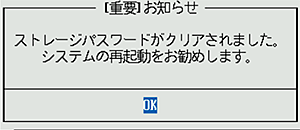| タイトル | [Windows 11、Windows 10] ストレージパスワードを変更または無効にする方法 | |
|---|---|---|
| 最終更新日 | 2023/10/10 | 管理NO:005329 |
| 対象OS |
Windows 11、Windows 10
|
|
| 対象シリーズ |
|
|
ストレージパスワードを変更または無効にする方法を教えてください。
ストレージセキュリティ設定の内容によってパソコン起動時、Windowsが起動する前などに要求される、ストレージパスワードを変更または無効にする方法をご紹介します。
|
注意事項
・セットアップユーティリティ(BIOS)の設定変更の際に必要となる「スーパーバイザーパスワード」を無効にすると、 [ストレージセキュリティ設定(TCGまたはATA)]の変更などができなくなりますが、「ストレージパスワード」は無効化されません。
※「ストレージパスワード」を無効にするには再度「スーパーバイザーパスワード」の設定が必要です。
・「スーパーバイザーパスワード」を解除すると、[セキュリティポリシー]を[簡易]に設定している場合でも Windowsやセットアップユーティリティ(BIOS)などを起動する際に、「ストレージパスワード」の入力が必要となります。
|
※機種により表示内容が異なる場合があります。
※この手順は、Windowsが起動する前におこなう操作となります。
別のパソコンなどからご確認されるか、あらかじめ手順を印刷やメモなどにしてからの操作をお勧めいたします。
別のパソコンなどからご確認されるか、あらかじめ手順を印刷やメモなどにしてからの操作をお勧めいたします。
| ストレージパスワードを変更または無効にする方法 |
|---|
下記の手順をご確認ください。
|


 このページを印刷する
このページを印刷する

 (スタートボタン)をクリックし、
(スタートボタン)をクリックし、 (電源)メニューから[再起動]をクリックします。
(電源)メニューから[再起動]をクリックします。