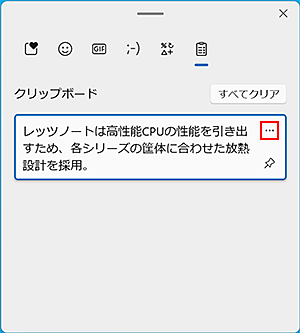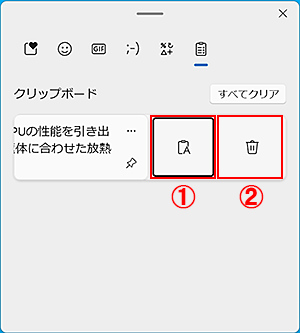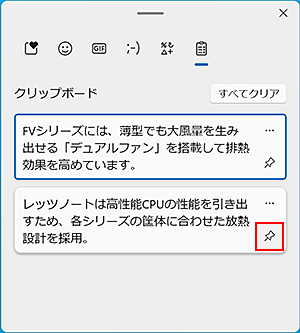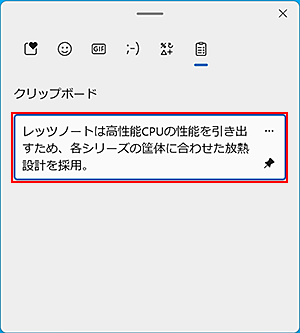| タイトル | [Windows 11] 「クリップボードの履歴」を使用する方法 | |
|---|---|---|
| 最終更新日 | 2022/09/27 | 管理NO:005232 |
| 対象OS |
Windows 11
|
|
| 対象シリーズ |
|
|
Windows 11環境で、「クリップボードの履歴」を使用する方法を教えてください。
「クリップボードの履歴」を使用する方法をご紹介します。
「クリップボード」とは
「コピー」または「切り取り」を実行したテキストや画像などのデータを、一時的に保持する場所になります。
保持できる数やサイズに制限はあるものの、過去のデータも履歴として管理され、キーボードの【Windows ロゴ】キー+【V】キーで何度でも簡単に呼び出すことができます。
パソコンを再起動すると履歴は削除されます。
「クリップボード」とは
「コピー」または「切り取り」を実行したテキストや画像などのデータを、一時的に保持する場所になります。
保持できる数やサイズに制限はあるものの、過去のデータも履歴として管理され、キーボードの【Windows ロゴ】キー+【V】キーで何度でも簡単に呼び出すことができます。
パソコンを再起動すると履歴は削除されます。
※クリップボードに保持できる個数は、25個(1個につき最大4MB)までとなります。
25個を超える場合は、ピン留めされているものを除く古いコピー内容から順に削除されていきます。
25個を超える場合は、ピン留めされているものを除く古いコピー内容から順に削除されていきます。
※初期設定では、「クリップボードの履歴」機能は「オフ」のため「オン」にする必要があります。
| 1.「クリップボードの履歴」を有効にする方法 |
|---|
|
下記の手順をご確認ください。
はじめに「クリップボードの履歴」を「オン」にする
※クリップボードの履歴の初期設定は「オフ」に設定されています。
補足情報
下記の手順でも、同様の操作が可能です。
|
| 2.「クリップボードの履歴」を使用する方法(テキストの場合) |
|---|
下記の手順をご確認ください。
|
| 3.「クリップボードの履歴」を使用する方法(画像の場合) |
|---|
|
下記の手順をご確認ください。
※ここでは、画像の切り取りに[Snipping Tool]を使用します。
|
| 4.クリップボードの履歴の詳細表示や固定をする方法 |
|---|
|
下記の手順をご確認ください。
■「クリップボードの履歴」を詳細表示する
|
|
■「クリップボードの履歴」にコピーした履歴を固定する
|


 このページを印刷する
このページを印刷する

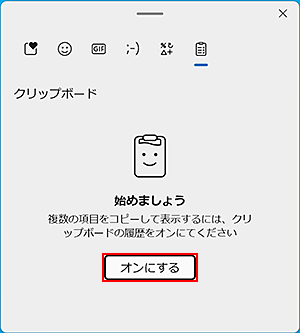
 (スタートボタン)をクリックし、
(スタートボタン)をクリックし、 (設定)をクリックします。
(設定)をクリックします。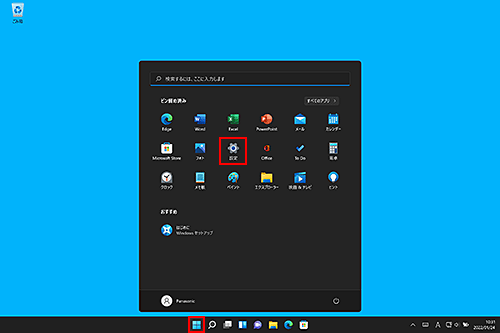
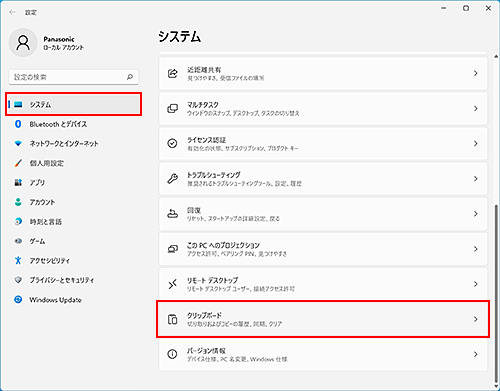
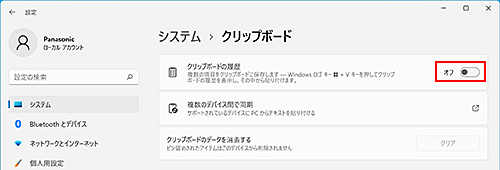
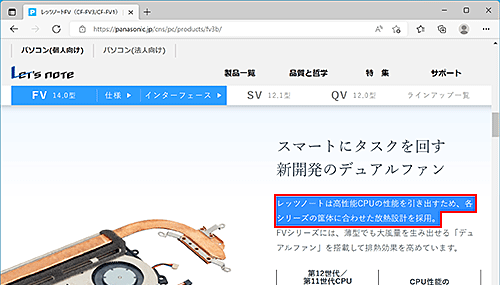
 (ピン留め)をクリックすると、パソコンの再起動や「すべてクリア」をしてもデータが削除されず保持できます。
(ピン留め)をクリックすると、パソコンの再起動や「すべてクリア」をしてもデータが削除されず保持できます。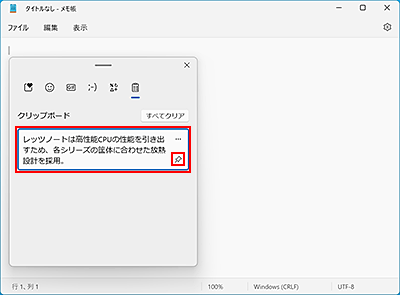
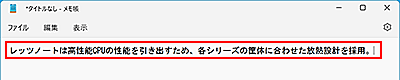
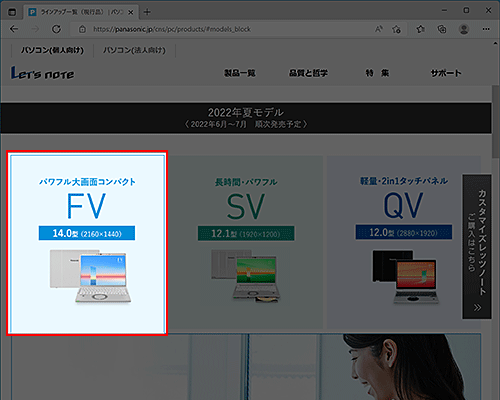
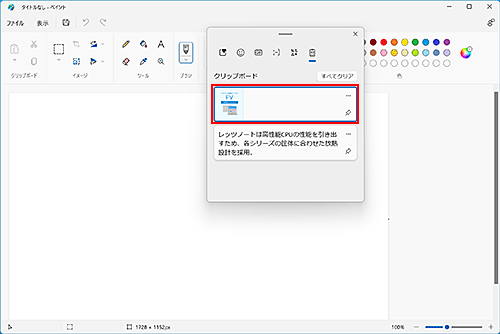
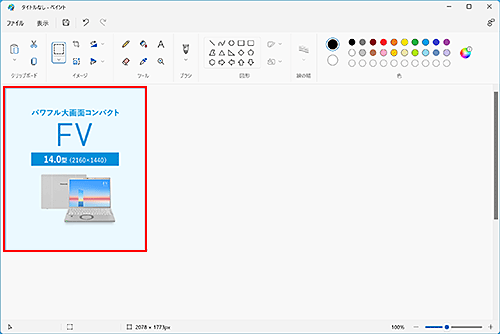
 (詳細を表示)をクリックします。
(詳細を表示)をクリックします。