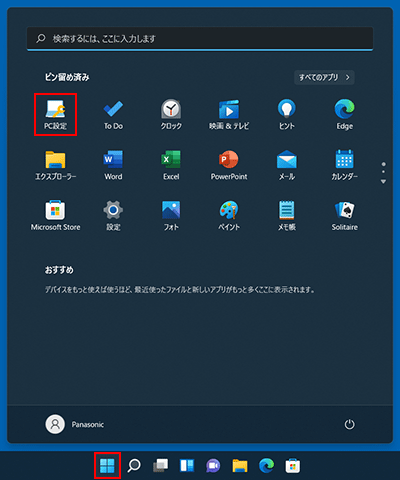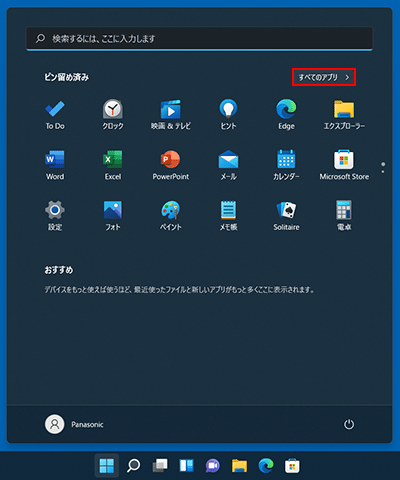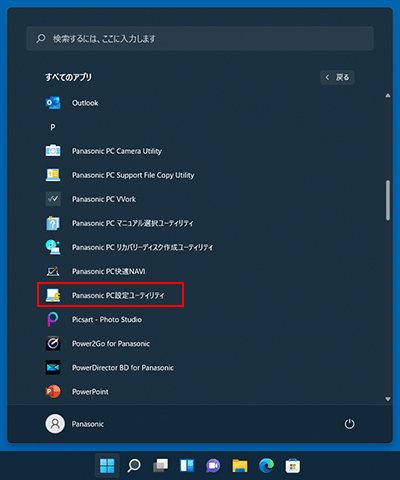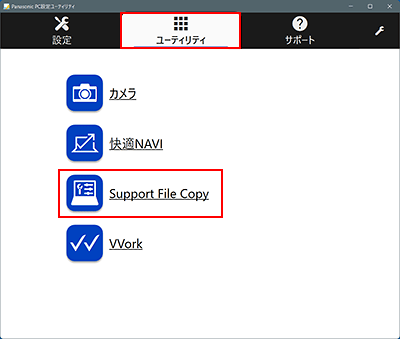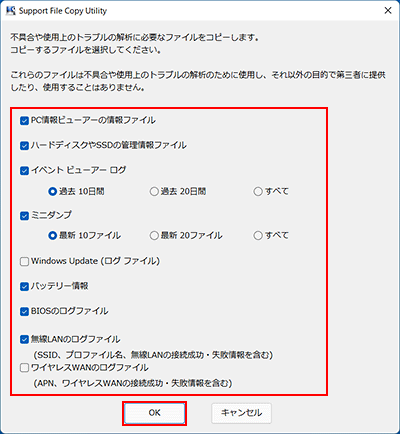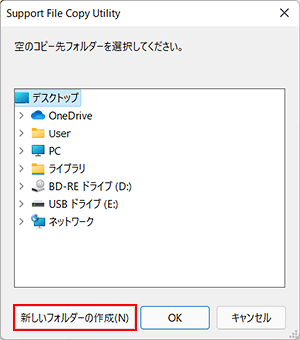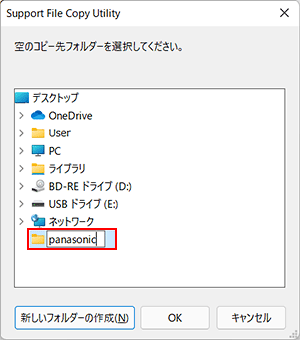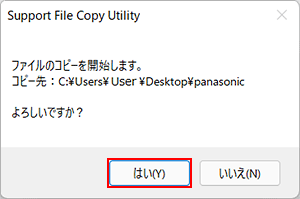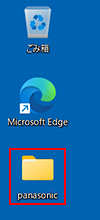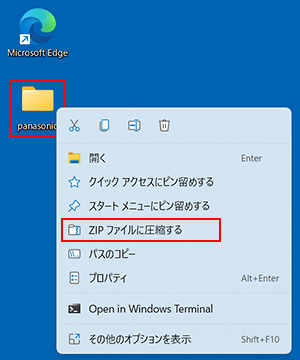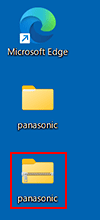| タイトル | [Windows 11] Support File Copy Utility(サポートファイルコピーユーティリティ)を使用する方法 | |
|---|---|---|
| 最終更新日 | 2023/07/25 | 管理NO:005163 |
| 対象OS |
Windows 11
|
|
| 対象シリーズ |
|
|
Windows 11プリインストールモデルで、Support File Copy Utility(サポートファイルコピーユーティリティ)を使用する方法を教えてください。
Support File Copy Utility(サポートファイルコピーユーティリティ)を使用する方法をご紹介します。
Support File Copy Utility(サポートファイルコピーユーティリティ)とは
障害の解析などに必要なファイル(パソコンの詳細情報)をまとめて作成できるユーティリティです。
Support File Copy Utility(サポートファイルコピーユーティリティ)とは
障害の解析などに必要なファイル(パソコンの詳細情報)をまとめて作成できるユーティリティです。
※図はCF-SV1シリーズ、Windows 11(2021年11月時点)の画面で説明しています。
機種やOSにより、表示内容が異なる場合があります。
機種やOSにより、表示内容が異なる場合があります。
| Support File Copy Utility(サポートファイルコピーユーティリティ)の使用方法 | ||||||||||||||||||||
|---|---|---|---|---|---|---|---|---|---|---|---|---|---|---|---|---|---|---|---|---|
下記の手順をご確認ください。
|
||||||||||||||||||||
|
補足情報
メール添付する場合は、事前に下記の手順で、ファイルの圧縮を行ってください。
|


 このページを印刷する
このページを印刷する

 (スタートボタン)をクリックし、
(スタートボタン)をクリックし、 (PC設定のアイコン)をクリックします。
(PC設定のアイコン)をクリックします。