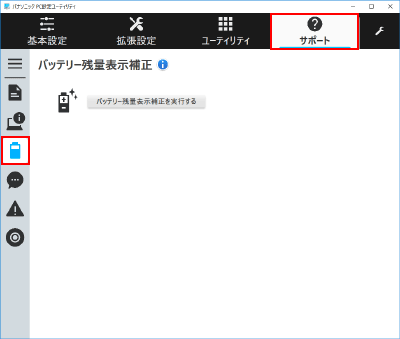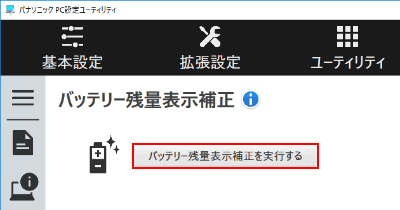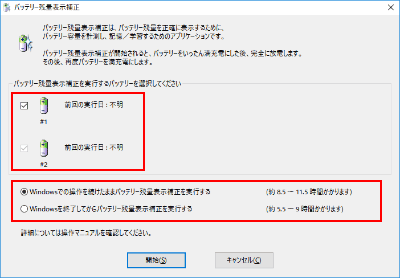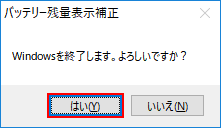| タイトル | [Windows 10] 充電してもバッテリーや内蔵バッテリーが満充電(100%)になりません。(パナソニック PC設定から補正する方法) 【動画付き】 | |
|---|---|---|
| 最終更新日 | 2023/11/14 | 管理NO:004804 |
| 対象OS |
Windows 10
|
|
| 対象シリーズ |
|
|
Windows 10プリインストールモデルで充電してもバッテリーや内蔵バッテリーが満充電(100%)になりません。
実際のバッテリー残量と表示されるバッテリー残量との間に誤差が生じていることが考えられます。
この場合、バッテリー残量表示補正を行ってください。
バッテリー残量表示補正とは
バッテリーをいったん満充電にした後、完全に放電させて、バッテリー容量を計測し、記憶/学習するための機能です。
この場合、バッテリー残量表示補正を行ってください。
バッテリー残量表示補正とは
バッテリーをいったん満充電にした後、完全に放電させて、バッテリー容量を計測し、記憶/学習するための機能です。
※動画はCF-XZ6シリーズ、Windows 10 April 2018 Update(2018年8月時点)の画面で説明しています。
機種やOSにより、表示内容が異なる場合があります。
機種やOSにより、表示内容が異なる場合があります。
|
注意事項 バッテリー残量表示補正を実行する際は、下記の点にご注意ください。
・ バッテリー残量表示補正実行中は、LCDパネルを閉じないでください。
・ バッテリーパックと標準ACアダプター以外の周辺機器は取り外してください。
・ 正しく補正するために周囲の温度が10℃~30℃の場所で行ってください。
・ バッテリーの容量を増やすものではありません。
・ 頻繁に行うと、バッテリーの劣化の原因になる恐れがあります。
※前回の実行から約1か月以内に実行しようとすると、注意を促すメッセージが表示される場合があります。
・ 標準ACアダプターやバッテリーパックを外したり、停電などで電源が切れると、残量表示は補正されません。
・ バッテリーパックを2個以上お持ちの場合、バッテリーパックごとに行ってください。
・ バッテリー残量表示補正には時間がかかりますが、故障ではありません。
※バッテリーの満充電及び完全放電にかかる時間は、『取扱説明書 基本ガイド』の「仕様」でご確認ください。
≫ 取扱説明書ダウンロード |
| 【動画で手順を見る】 操作手順をご確認いただけます。 |
|---|
|
※動画は別ウィンドウで表示されます。 |
| パナソニック PC設定ユーティリティでバッテリー残量表示補正を実行する方法 | ||||||||||
|---|---|---|---|---|---|---|---|---|---|---|
|
下記の手順をご確認ください。
■実行前にご確認ください。
ピークシフト制御ユーティリティでピークシフト制御が「有効」に設定されている場合は、「無効」にしてください。 ※ピークシフト制御の切り替え方法については、下記関連FAQをご確認ください。
|
||||||||||
|
補足情報
■バッテリー残量表示補正は次の手順でも行えます。
※CF-XZシリーズの場合は、タブレット部をキーボードベースに取り付けた状態で操作を行ってください。
|


 このページを印刷する
このページを印刷する

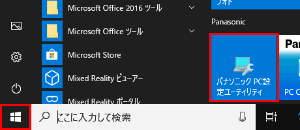

 (バッテリー)をクリックします。
(バッテリー)をクリックします。