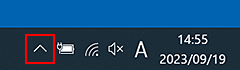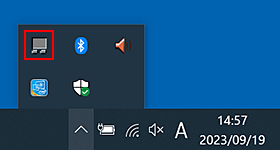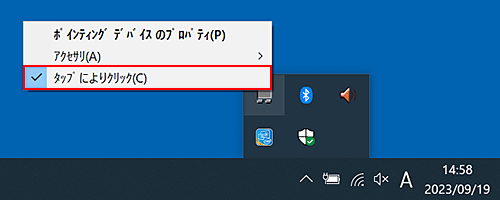| タイトル | タッチパッドのタップ機能を停止する方法(CF-SV、QV、LV、XZ、SZ、RZ、MX、AX、LXシリーズ) | |
|---|---|---|
| 最終更新日 | 2023/10/10 | 管理NO:003671 |
| 対象OS |
Windows 11、Windows 10、Windows 8.1、Windows 8、Windows7
|
|
| 対象シリーズ |
|
|
タッチパッドのタップ機能を停止する方法を教えてください。
タッチパッドのタップ機能を停止する方法をご紹介します。
ご使用のパソコンに「Synaptics touchpad device utility for Panasonic PC」が入っている場合は下記の[項目1.]を、それ以外は[項目2.]をご確認ください。
ご使用のパソコンに「Synaptics touchpad device utility for Panasonic PC」が入っている場合は下記の[項目1.]を、それ以外は[項目2.]をご確認ください。
※機種やOSにより表示内容が異なる場合があります。
| 1. 「Synaptics touchpad device utility for Panasonic PC」から停止する方法 |
|---|
下記の手順をご確認ください。
|
| 2. 「Synaptics ポインティングデバイス」から停止する方法 |
|---|
|
下記の手順をご確認ください。
Windows 10での画面を例に説明します。
※OSによって表示内容は異なりますが、操作方法はほぼ同じです。
|


 このページを印刷する
このページを印刷する

 (スタートボタン)をクリックし、[すべてのアプリ]から [Synaptics touchpad device utility for Panasonic PC]をクリックします。
(スタートボタン)をクリックし、[すべてのアプリ]から [Synaptics touchpad device utility for Panasonic PC]をクリックします。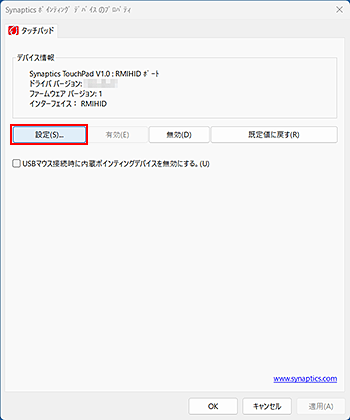
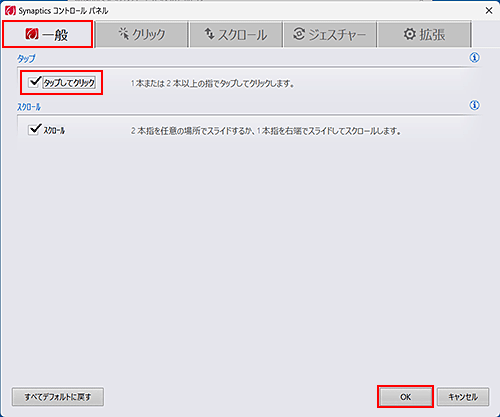
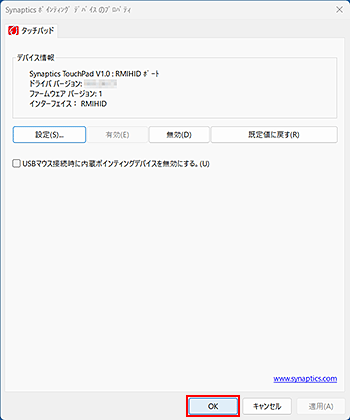
 をクリックします。
をクリックします。