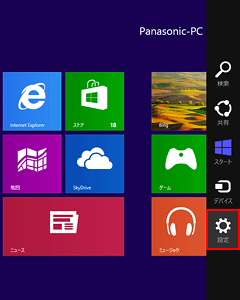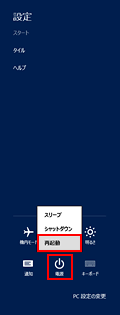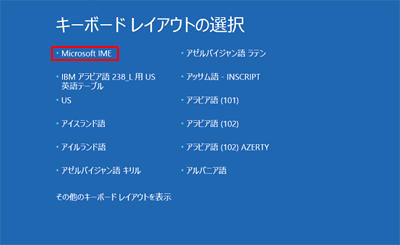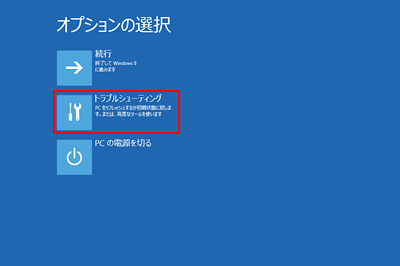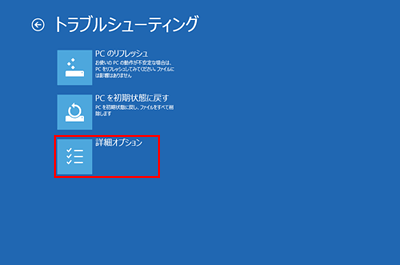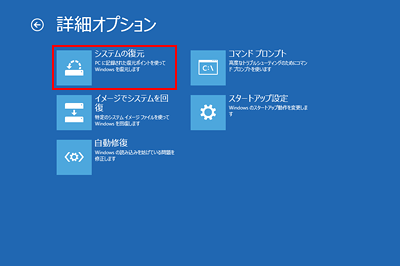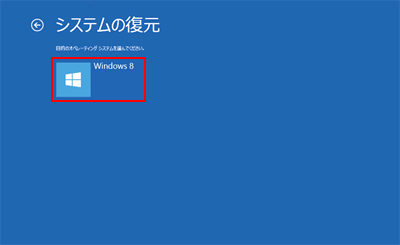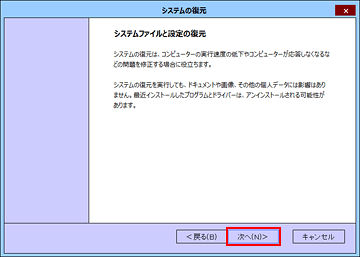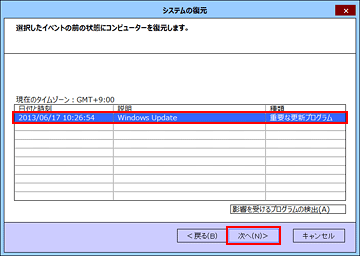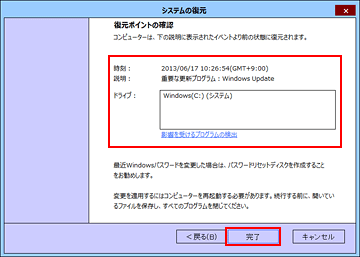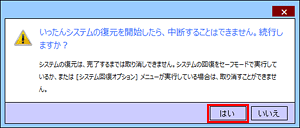| タイトル | [Windows 8] システム修復ディスクからブート(起動)してシステムの復元を行う方法 | |
|---|---|---|
| 最終更新日 | 2013/07/02 | 管理NO:003489 |
| 対象OS |
Windows 8
|
|
| 対象シリーズ | ||
システム修復ディスクからブート(起動)してシステムの復元を行う方法を教えてください。
下記の手順で行ってください。
※システムディスクの作成方法については、関連FAQをご確認ください。
※システムディスクの作成方法については、関連FAQをご確認ください。
|


 このページを印刷する
このページを印刷する