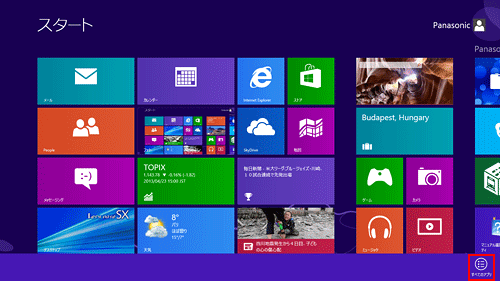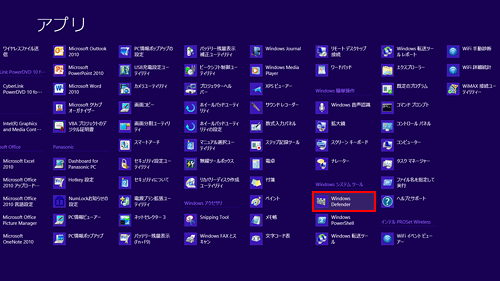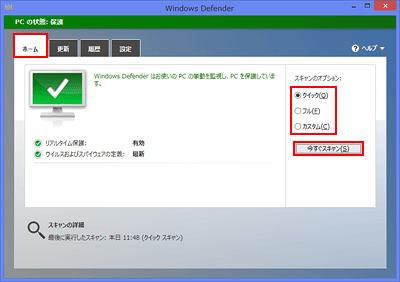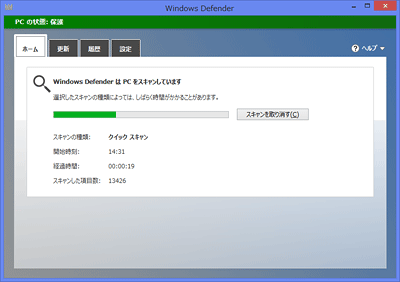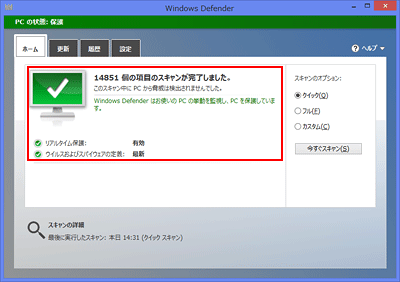| タイトル | [Windows 8] Windows Defenderを使って手動でスキャンする方法 | |
|---|---|---|
| 最終更新日 | 2013/05/09 | 管理NO:003431 |
| 対象OS |
Windows 8
|
|
| 対象シリーズ |
|
|
Windows Defenderを使って手動でスキャンする方法を教えてください。
コンピューターウイルスやスパイウェアなどからパソコンを守るためには、定期的に検査する必要があります。
Windows Defenderを使って手動でスキャンするには、下記の手順で操作してください。
Windows Defenderを使って手動でスキャンするには、下記の手順で操作してください。
|
| 【補足情報】 | |
| ■ | 定義ファイルは定期的に更新して、Windows Defenderを最新の状態にしてください。コンピューターウイルスやスパイウェアなどは次々に新しいものが開発されているため、最新の状態にしておかないと、コンピューターウイルスやスパイウェアなどを発見できない可能性があります。 |
| ■ |
リアルタイム保護を「有効」に設定していると、Windows Defenderが起動してスキャンが実行されます。 リアルタイム保護を「有効」に設定しておくことをおすすめします。 |
| ■ | 他のウイルス対策ソフトをインストールした場合は、Windows Defenderは無効になり起動しません。 |


 このページを印刷する
このページを印刷する