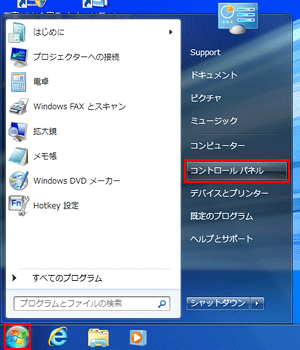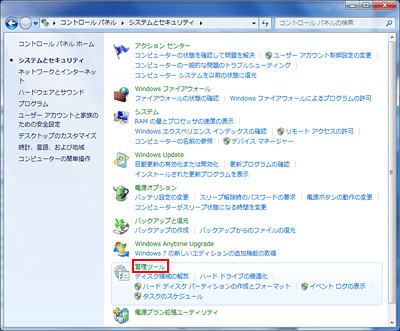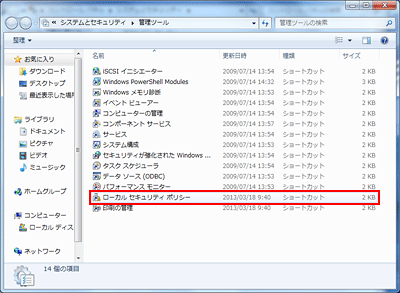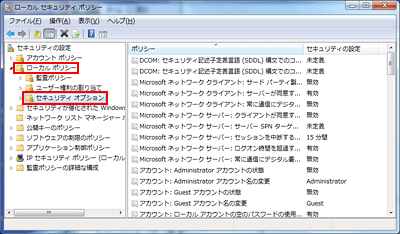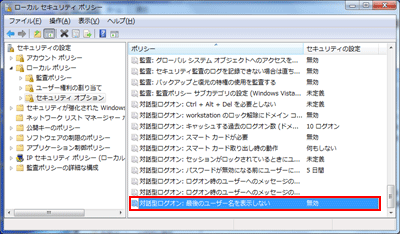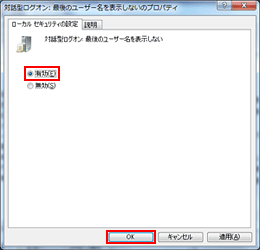| タイトル | [Windows 7] ログオン時にユーザー名の表示を禁止する方法を教えてください。 | |
|---|---|---|
| 最終更新日 | 2013/04/22 | 管理NO:003421 |
| 対象OS |
Windows7
|
|
| 対象シリーズ |
|
|
ログオン時にユーザー名の表示を禁止する方法を教えてください。
工場出荷時の設定は、すべてのユーザーのユーザー名がログオン時に表示されます。
レッツノートを会社などで使う場合は、ユーザー名の表示を禁止することで、パスワードだけでなくユーザー名も入力することにより、さらにセキュリティを高めることができます。
※Windows 7 Home Premium をご使用されている場合は、ログオン時にユーザー名の表示を
禁止することはできません。
Windows 7 Professional をご使用の場合は、下記の手順で設定を変更してください。
レッツノートを会社などで使う場合は、ユーザー名の表示を禁止することで、パスワードだけでなくユーザー名も入力することにより、さらにセキュリティを高めることができます。
※Windows 7 Home Premium をご使用されている場合は、ログオン時にユーザー名の表示を
禁止することはできません。
Windows 7 Professional をご使用の場合は、下記の手順で設定を変更してください。
|
|||||||


 このページを印刷する
このページを印刷する