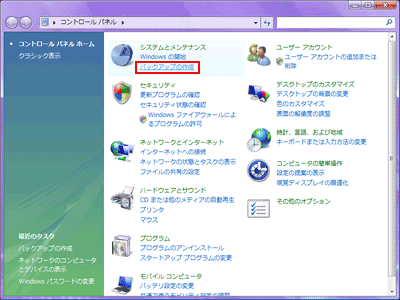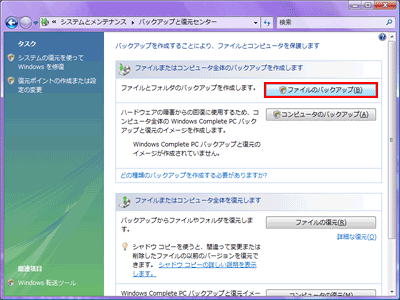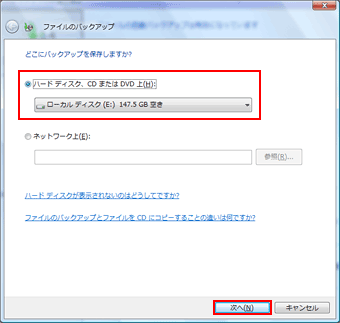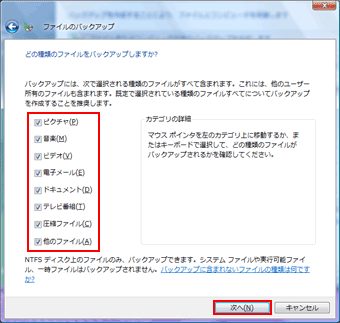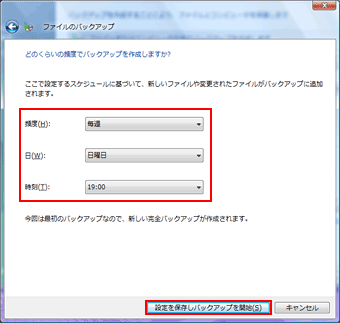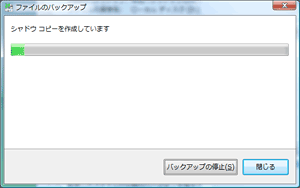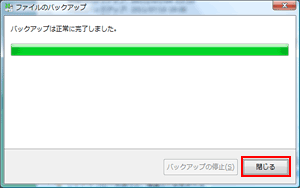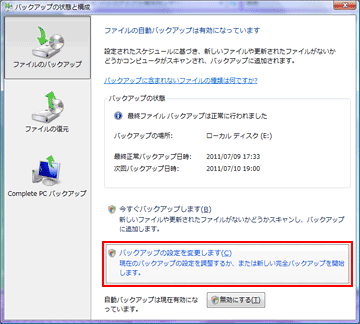| タイトル | [Windows Vista] ファイルをバックアップする方法を教えてください。 | |
|---|---|---|
| 最終更新日 | 2011/07/20 | 管理NO:002822 |
| 対象OS |
Windows Vista
|
|
| 対象シリーズ |
|
|
Windows Vista環境で、ファイルをバックアップする方法を教えてください。
Windows Vistaでは「バックアップと復元センター」の機能を使用して、個人のファイルやフォルダのバックアップを行うことができます。(スケジュールを指定して定期的にバックアップを行うことができます。)
【注意事項】
・バックアップには、大容量の外部記憶装置、またはメディアが必要となります。
・外付けのUSBハードディスクドライブなどを別途ご準備いただくことをお勧めします。
・DVDメディアなどにバックアップする場合は、バックアップする容量によっては複数枚必要になります。

下記の手順で行ってください。
※事前に外付けのUSBハードディスクドライブを接続し、バックアップ先として指定する手順で説明します。
【注意事項】
・バックアップには、大容量の外部記憶装置、またはメディアが必要となります。
・外付けのUSBハードディスクドライブなどを別途ご準備いただくことをお勧めします。
・DVDメディアなどにバックアップする場合は、バックアップする容量によっては複数枚必要になります。
下記の手順で行ってください。
※事前に外付けのUSBハードディスクドライブを接続し、バックアップ先として指定する手順で説明します。
|


 このページを印刷する
このページを印刷する