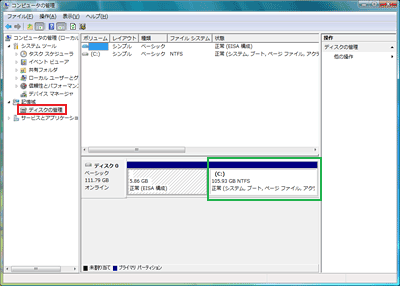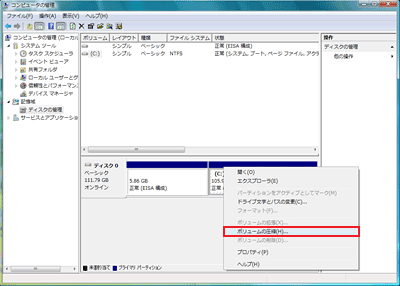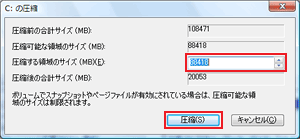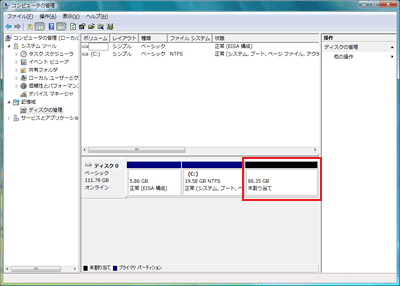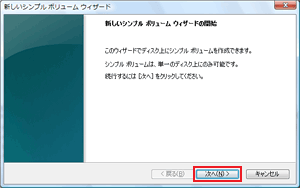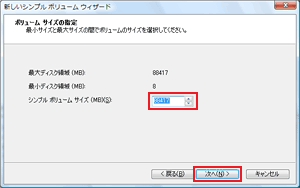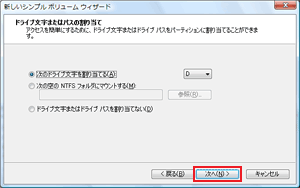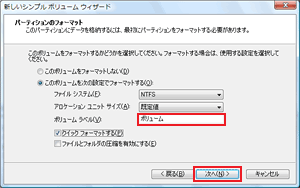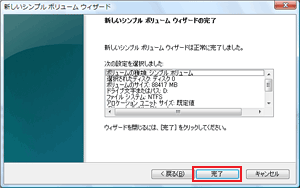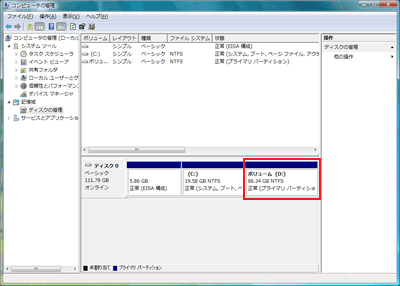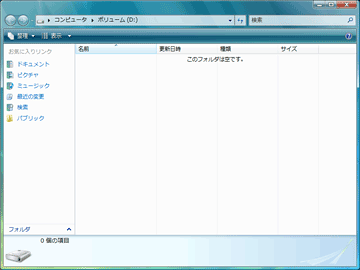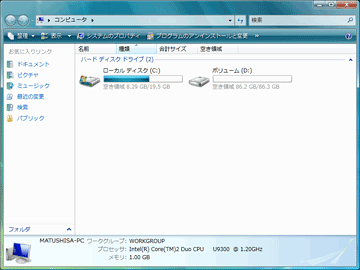| タイトル | [Windows Vista] パーティションを分割する方法 | |
|---|---|---|
| 最終更新日 | 2010/11/02 | 管理NO:002562 |
| 対象OS |
Windows Vista
|
|
| 対象シリーズ |
|
|
Windows Vista環境で、パーティションを分割する方法を教えてください。
Windows Vista環境で、パーティションを分割する方法は、下記の手順でご確認ください。
|


 このページを印刷する
このページを印刷する