| タイトル | [Windows Vista] トラブル発生原因を絞り込むため、スタートアップ項目を確認する方法を教えてください。 | |
|---|---|---|
| 最終更新日 | 2009/06/18 | 管理NO:002136 |
| 対象OS |
Windows Vista
|
|
| 対象シリーズ |
|
|
トラブル発生原因を絞り込むため、スタートアップ項目を確認する方法を教えてください。
トラブル発生原因を絞り込むため、スタートアップ項目を確認する場合は、下記の手順で操作してください。
※図はCF-W7Bシリーズの画面で説明しています。(機種により表示内容が異なります)
【関連FAQ】
スタートアップ内容の確認方法を教えてください。
https://faq.askpc.panasonic.co.jp/faq/docs/01232
※図はCF-W7Bシリーズの画面で説明しています。(機種により表示内容が異なります)
| スタートアップ項目が原因かの特定方法 |
まず、スタートアップ項目が原因かどうかの特定を行ってください。
|
| 〔手順A〕 現象が発生した場合 |
|
別の原因が考えられますので、本操作では改善できません。 先ほど外したチェック項目を元に戻し、お客様ご相談センターにご連絡ください。
|
| 〔手順B〕 現象が発生しない場合 |
先ほど外したチェック項目のいずれかが原因となっている可能性が高いため、原因の特定を行ってください。
|
| 原因が特定できた場合 |
原因となるスタートアップ項目が特定できましたら、各サポート先にご相談ください。
|
【関連FAQ】
スタートアップ内容の確認方法を教えてください。
https://faq.askpc.panasonic.co.jp/faq/docs/01232


 このページを印刷する
このページを印刷する

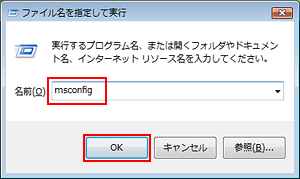
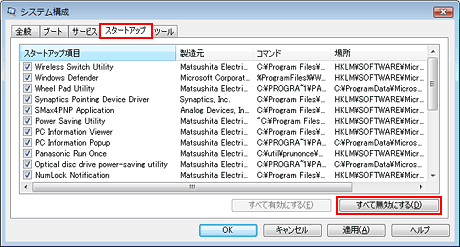
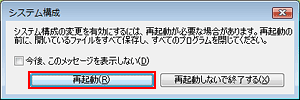
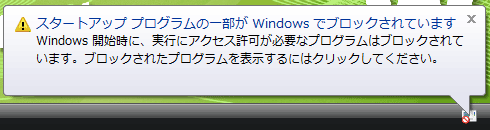
 のアイコンをクリックし、[ブロックされたプログラムの実行]−[システム構成ユーティリティ]をクリックします。
のアイコンをクリックし、[ブロックされたプログラムの実行]−[システム構成ユーティリティ]をクリックします。



