| タイトル | ワイヤレスWAN内蔵モデルでインターネットに接続する方法(eSIM利用時) | |
|---|---|---|
| 最終更新日 | 2024/02/06 | 管理NO:005358 |
| 対象OS |
Windows 11、Windows 10
|
|
| 対象シリーズ |
|
|
ワイヤレスWAN内蔵モデルでeSIMを利用してインターネット接続する方法を教えてください。
ワイヤレスWAN内蔵モデルでeSIMを利用してインターネットに接続するには、ご契約された通信事業者から提供されるプロファイル(契約者情報)をインターネット経由でダウンロードして設定する必要があります。
通信事業者との契約がお済みでない方は先に契約をおこなってください。
弊社で動作確認済みの通信事業者については、下記の
関連FAQ:動作確認済みのeSIM通信事業者を教えてください。 をご確認ください。
APNとは
SIMカードやeSIMを用いてネットワークを利用するための設定です。
「Access Point Name(アクセスポイント名)」の略で、各通信事業者(ドコモ、au、ソフトバンク等)が提供しているAPNを設定することで、各通信事業者のネットワーク利用が可能となります。
通信事業者との契約がお済みでない方は先に契約をおこなってください。
弊社で動作確認済みの通信事業者については、下記の
関連FAQ:動作確認済みのeSIM通信事業者を教えてください。 をご確認ください。
|
APNとは
SIMカードやeSIMを用いてネットワークを利用するための設定です。
「Access Point Name(アクセスポイント名)」の略で、各通信事業者(ドコモ、au、ソフトバンク等)が提供しているAPNを設定することで、各通信事業者のネットワーク利用が可能となります。
※機種やOSにより、表示内容が異なる場合があります。
| 1. プロファイルを設定してインターネット接続する方法 |
|---|
|
下記の手順をご確認ください。
※Windows 11 22H2の画面を例に説明しています。
OSによって表示内容は異なりますが、操作方法はほぼ同じです。
|
| 2. APNを設定してインターネット接続する方法(手動でAPN追加設定が必要な場合のみ) |
|---|
手動でのAPNの追加設定が必要な場合は、下記手順をご確認ください。
|


 このページを印刷する
このページを印刷する

 (スタートボタン)をクリックし、
(スタートボタン)をクリックし、 (設定)をクリックします。
(設定)をクリックします。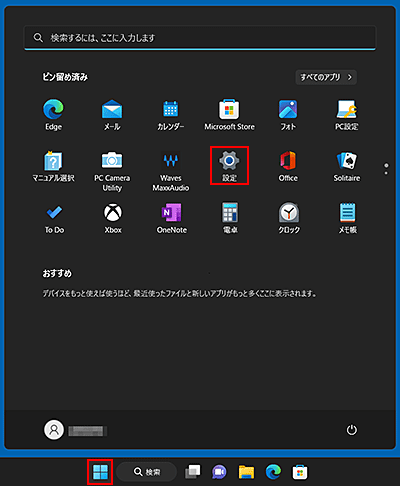


 (PC設定)をクリックします。
(PC設定)をクリックします。 (設定)をクリックし、
(設定)をクリックし、 (ネットワーク)をクリックします。
(ネットワーク)をクリックします。






 (戻る)をクリックし、
(戻る)をクリックし、











