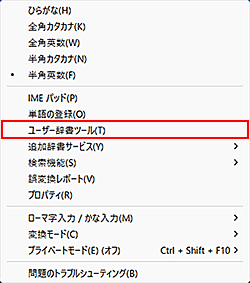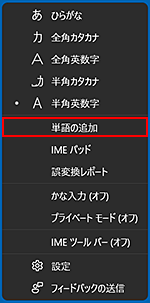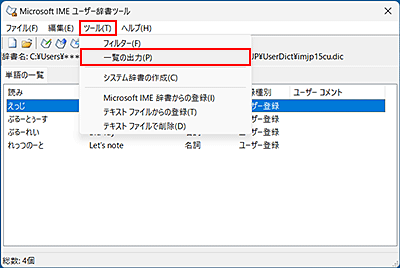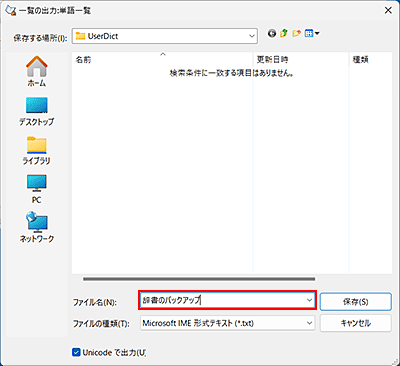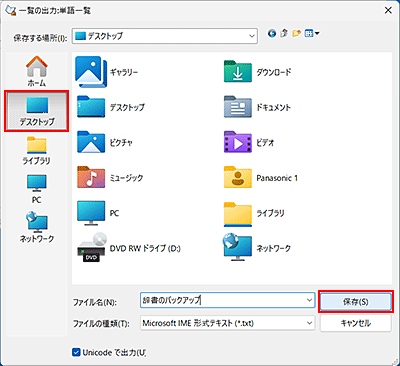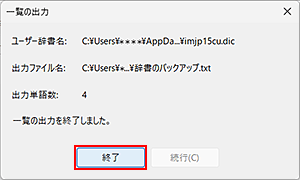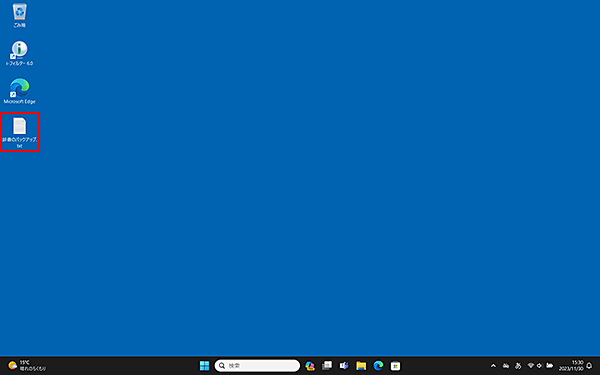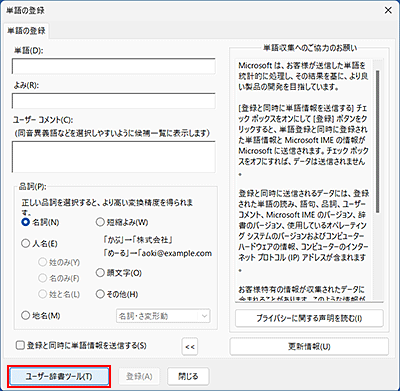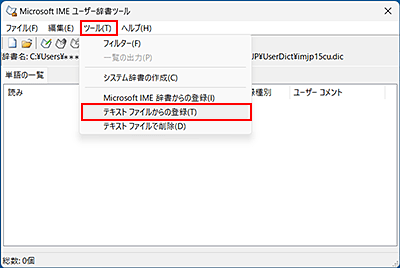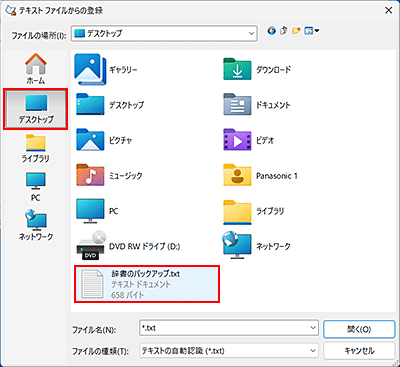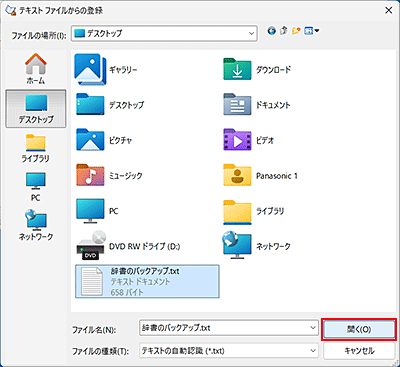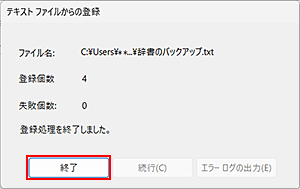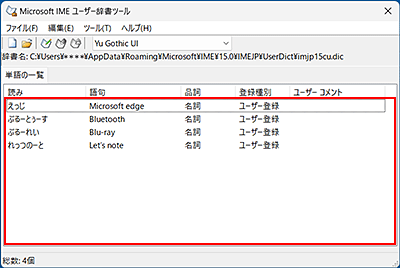| タイトル | [Windows 11/10] Microsoft IMEでユーザー辞書のバックアップと復元する方法 | |
|---|---|---|
| 最終更新日 | 2023/12/12 | 管理NO:005349 |
| 対象OS |
Windows 11、Windows 10
|
|
| 対象シリーズ |
|
|
Windows 11/10環境で、Microsoft IMEでユーザー辞書のバックアップと復元する方法を教えてください。
Microsoft IMEでユーザー辞書をバックアップする方法と復元する方法をご紹介します。
Microsoft IME「ユーザー辞書」とは
Microsoft IME「ユーザー辞書」とは
辞書にない単語やよく使用する用語を登録できる機能です。
「ユーザー辞書」をバックアップしておくことで、リカバリーをしたときやパソコンを買い替えたときなど、必要に応じて「ユーザー辞書」を復元することができます。
「ユーザー辞書」をバックアップしておくことで、リカバリーをしたときやパソコンを買い替えたときなど、必要に応じて「ユーザー辞書」を復元することができます。
※機種やOSにより、表示内容が異なる場合があります。
| 1. Microsoft IMEのユーザー辞書をテキストファイル形式でバックアップする方法 |
|---|
|
下記の手順をご確認ください。
※Windows 11 2023 Update(2023年12月時点)の画面を例に説明しています。
OSによって表示内容は異なりますが、操作方法はほぼ同じです。
|
| 2. テキスト形式でバックアップしたMicrosoft IMEのユーザー辞書を復元する方法 |
|---|
|
下記の手順をご確認ください。
※Windows 11 2023 Update(2023年12月時点)の画面を例に説明しています。
OSによって表示内容は異なりますが、操作方法はほぼ同じです。
|


 このページを印刷する
このページを印刷する

 または
または )を右クリックします。
)を右クリックします。