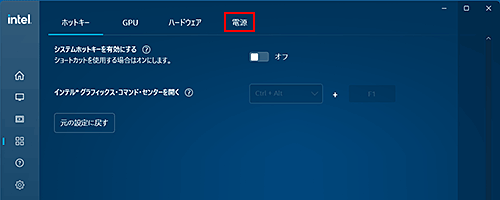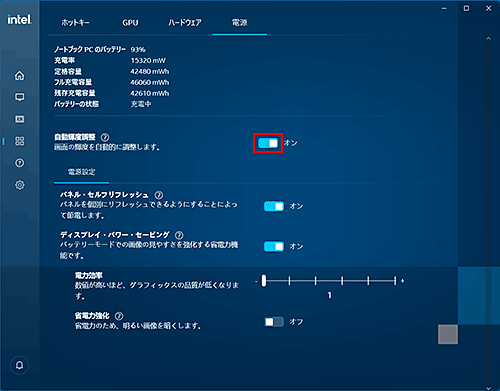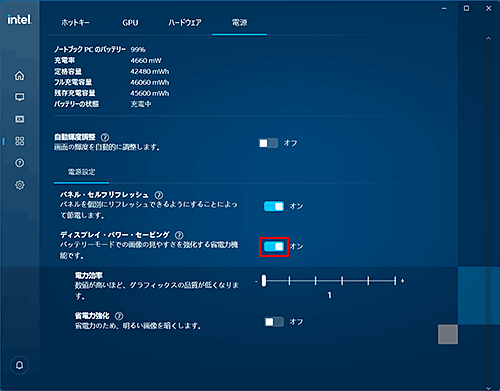| タイトル | [Windows 11/10] バッテリー駆動時に勝手にディスプレイの明るさが変わったり、一瞬だけ画面が暗くなることがあります。 | |
|---|---|---|
| 最終更新日 | 2023/08/29 | 管理NO:005316 |
| 対象OS |
Windows 11、Windows 10
|
|
| 対象シリーズ |
|
|
バッテリー駆動時に勝手にディスプレイの明るさが変わったり、一瞬だけ画面が暗くなることがあります。
「インテル(R)グラフィックス・コマンド・センター」の画面やバックライトの明るさを自動調整してバッテリー持続時間を延ばす機能を「オン」にしていると、ご使用環境によってバッテリー駆動時にディスプレイの明るさが変化することがあります。
※「インテル(R)グラフィックス・コマンド・センター」の電源設定を変更すると、バッテリー駆動時間が短くなる恐れがあります。
| 「インテル(R)グラフィックス・コマンド・センター」の電源設定を変更する |
|---|
|
下記の手順をご確認ください。
※図は、Windows11の「インテル(R)グラフィックス・コマンド・センター(バージョン 1.100.5180.0)」 の画面で説明しています。 バージョンによっては、設定項目が異なる場合もあります。
また、OSやディスプレイの解像度、ご利用の機種により表示内容が異なる場合があります。
|


 このページを印刷する
このページを印刷する

 (スタートボタン)をクリックします。
(スタートボタン)をクリックします。 (システム)をクリックします。
(システム)をクリックします。