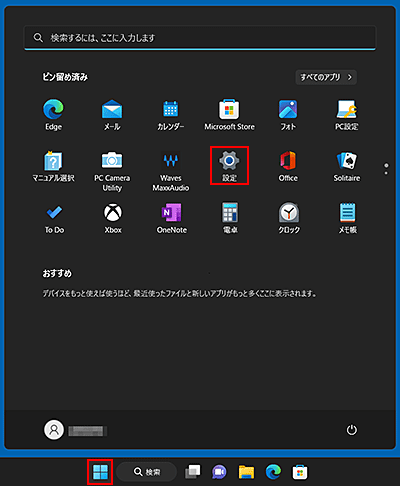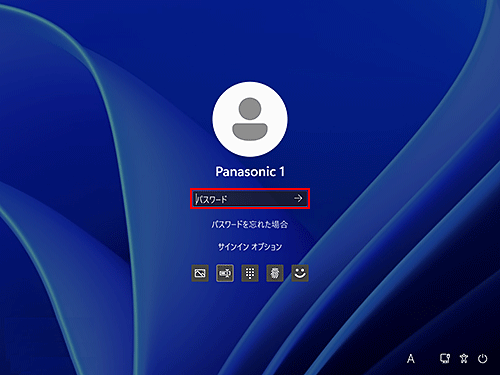| タイトル | [Windows 11] パソコンを以前の状態に戻す方法(システムの復元) | |
|---|---|---|
| 最終更新日 | 2023/01/17 | 管理NO:005266 |
| 対象OS |
Windows 11
|
|
| 対象シリーズ |
|
|
Windows 11環境で、パソコンを以前の状態に戻す方法(システムの復元)を教えてください。
パソコンを以前の状態に戻す方法(システムの復元)をご紹介します。
システムの復元は、パソコンのシステムが不安定になるなどトラブルが発生した場合に、以前の状態に戻す機能です。
また、パソコンがWindowsで起動不可能な場合は、セーフモードで起動し「システムの復元」を実行することも可能です。
(ハードウェア(部品・構造)的な障害の場合は回復させることはできません。)
システムの復元は、パソコンのシステムが不安定になるなどトラブルが発生した場合に、以前の状態に戻す機能です。
また、パソコンがWindowsで起動不可能な場合は、セーフモードで起動し「システムの復元」を実行することも可能です。
(ハードウェア(部品・構造)的な障害の場合は回復させることはできません。)
※下記の 関連FAQ:[Windows 11] セットアップユーティリティからセーフモードで起動する方法をご確認ください。
|
注意事項
・システムの復元を実行する前には、必ず大切なデータのバックアップを取っておいてください。 ・大きなシステム変更を行ってから、システムの復元をする場合、復元ポイントを大きなシステム変更以前に 設定すると、新たにトラブルが発生する場合があります。 ・システムの保護が[無効]になっている場合、復元ポイントが作成されないためシステムの復元を行うことは できません。 ・削除してしまったデータやファイルなどを、システムの復元によって復活させることはできません。 ・復元ポイント作成以降にインストールされたアプリケーションソフトは消えてしまいます。 再度インストールを行ってください。 |
※図は機種やOSにより、表示内容が異なる場合があります。
| パソコンを以前の状態に戻す方法(システムの復元) | ||||||
|---|---|---|---|---|---|---|
下記の手順をご確認ください。
|


 このページを印刷する
このページを印刷する

 (スタートボタン)をクリックし、
(スタートボタン)をクリックし、 (設定)をクリックします。
(設定)をクリックします。