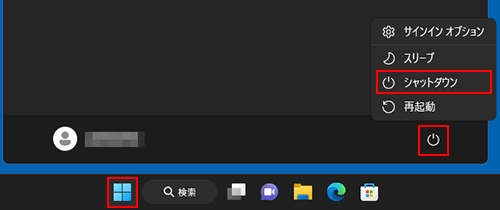| タイトル | [Windows 11] 自動修復画面からセーフモードで起動する方法(Windows 起動不可能な場合) | |
|---|---|---|
| 最終更新日 | 2023/01/17 | 管理NO:005265 |
| 対象OS |
Windows 11
|
|
| 対象シリーズ |
|
|
Windows 11環境で、Windowsが起動不可能な場合に自動修復画面からセーフモードで起動する方法を教えてください。
Windowsが起動不可能な場合に自動修復画面からセーフモードで起動する方法をご紹介します。
セーフモードとは
オペレーティングシステム(OS)のひとつで、パソコンを動かすのに必要な最小限のシステムで起動します。
パソコンに何らかの問題がおきた場合に、診断用として使用する起動モードになります。
※Windowsが起動可能な場合に、セーフモードで起動する方法は下記の
関連FAQ:[Windows 11]セーフモードで起動する方法(Windows 起動可能な場合) をご確認ください。
関連FAQ:[Windows 11]セーフモードで起動する方法(Windows 起動可能な場合) をご確認ください。
セーフモードとは
オペレーティングシステム(OS)のひとつで、パソコンを動かすのに必要な最小限のシステムで起動します。
パソコンに何らかの問題がおきた場合に、診断用として使用する起動モードになります。
※Windows 8以降より、パソコン起動時に【F8】キー押下でのセーフモード起動はできなくなりました。
※図は機種やOSにより、表示内容が異なる場合があります。
| 自動修復画面からセーフモードで起動する方法(Windows 起動不可能な場合) |
|---|
|
下記の手順をご確認ください。
本手順でのセーフモード起動は、Windowsが起動不可能な場合のみおこなってください。
Windowsが起動可能な状態で、強制電源オフをおこなうと、データ損失などの恐れがあります。
|


 このページを印刷する
このページを印刷する

 がクルクルと回っている間に、電源スイッチを右にスライドしたままで、電源ランプが消えたら手をはなします。
がクルクルと回っている間に、電源スイッチを右にスライドしたままで、電源ランプが消えたら手をはなします。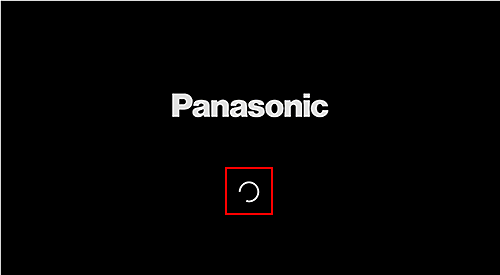

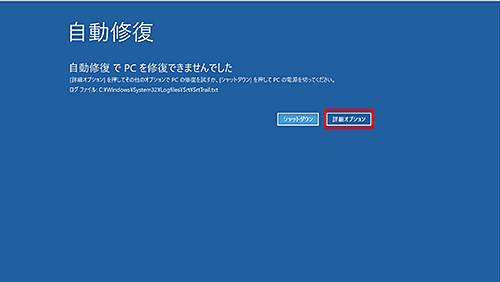
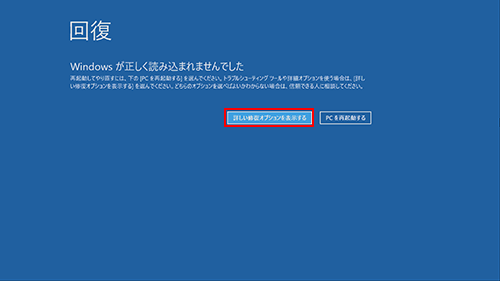
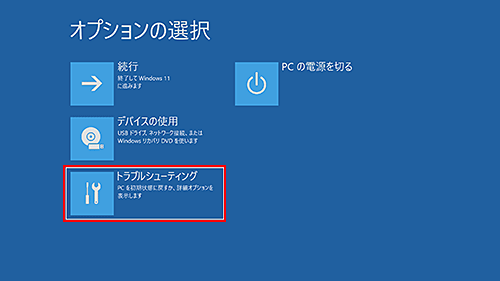
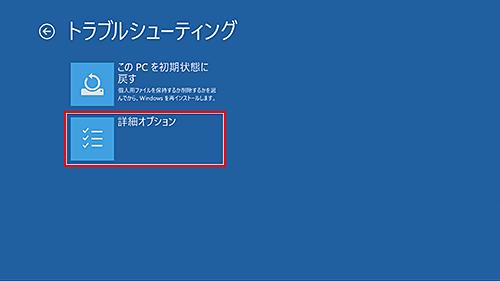
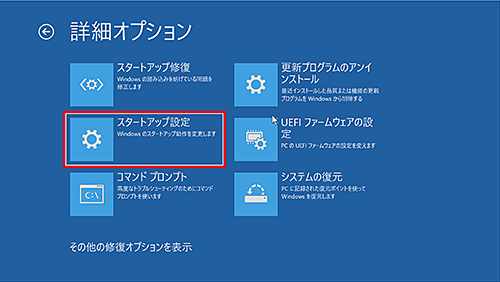
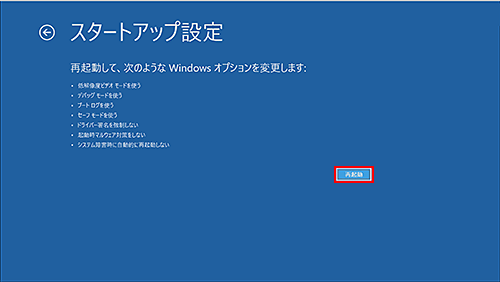
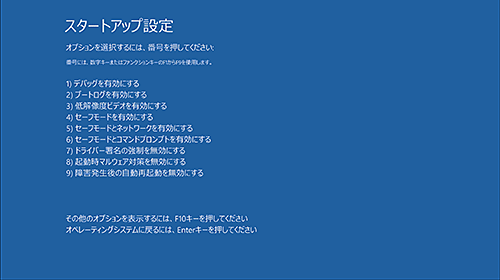
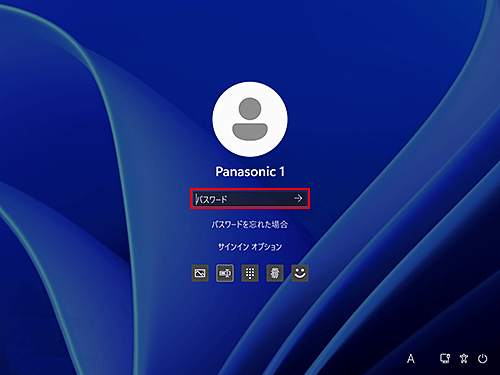
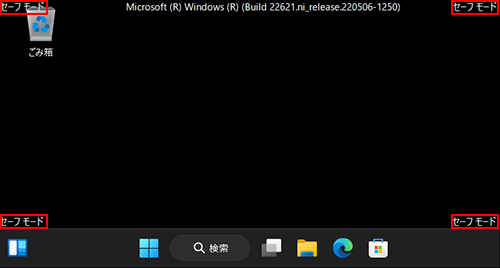
 (スタートボタン)をクリックし、
(スタートボタン)をクリックし、 (電源)をクリックして[シャットダウン]を選択してください。
(電源)をクリックして[シャットダウン]を選択してください。