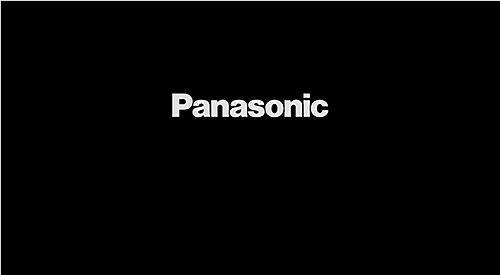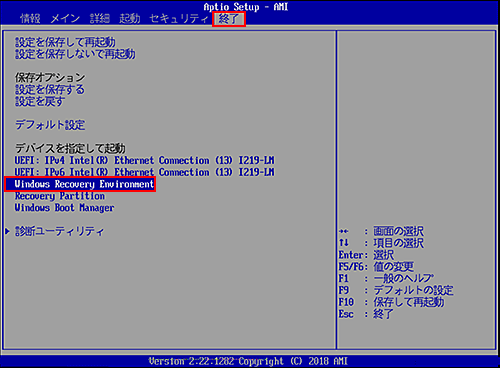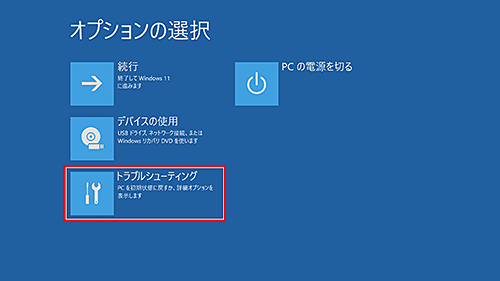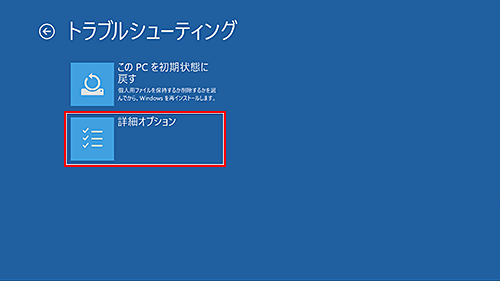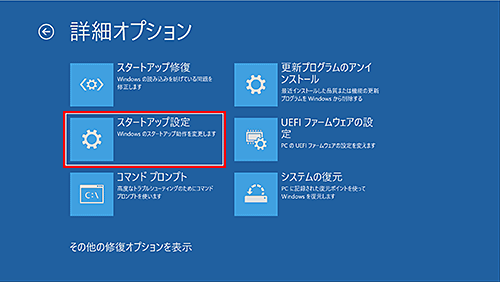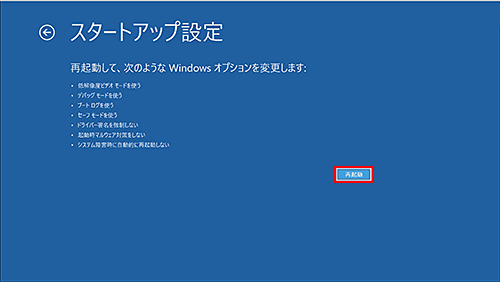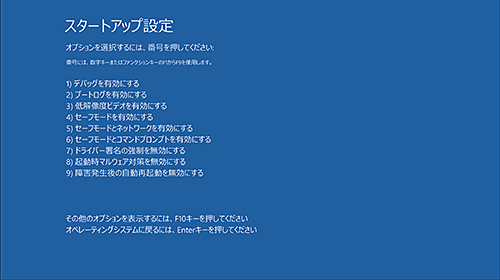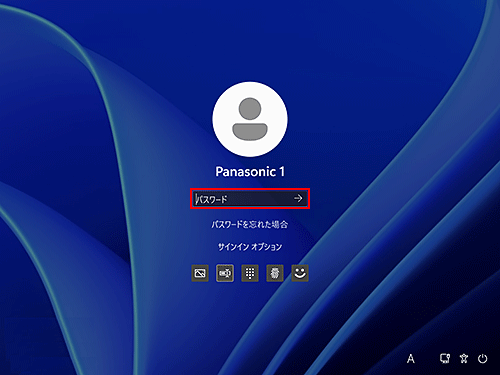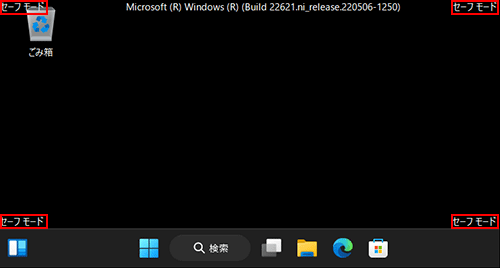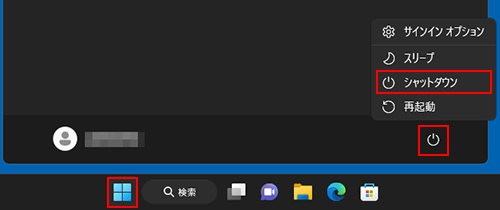| タイトル | [Windows 11] セットアップユーティリティからセーフモードで起動する方法 | |
|---|---|---|
| 最終更新日 | 2023/01/17 | 管理NO:005264 |
| 対象OS |
Windows 11
|
|
| 対象シリーズ |
|
|
Windows 11環境で、セットアップユーティリティからセーフモードで起動する方法を教えてください。
Windowsの起動が不安定であったり不可能な場合にセットアップユーティリティからセーフモードで起動する方法をご紹介します。
セーフモードとは
オペレーティングシステム(OS)のひとつで、パソコンを動かすのに必要な最小限のシステムで起動します。
パソコンに何らかの問題がおきた場合に、診断用として使用する起動モードになります。
セーフモードとは
オペレーティングシステム(OS)のひとつで、パソコンを動かすのに必要な最小限のシステムで起動します。
パソコンに何らかの問題がおきた場合に、診断用として使用する起動モードになります。
※Windows 8以降より、パソコン起動時に【F8】キー押下でのセーフモード起動はできなくなりました。
※図は機種やOSにより、表示内容が異なる場合があります。
| セットアップユーティリティからセーフモードで起動する方法 |
|---|
下記の手順をご確認ください。
|


 このページを印刷する
このページを印刷する

 (スタートボタン)をクリックし、
(スタートボタン)をクリックし、 (電源)をクリックして[再起動]を選択します。
(電源)をクリックして[再起動]を選択します。