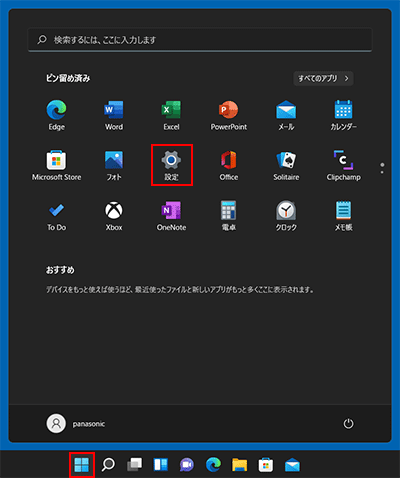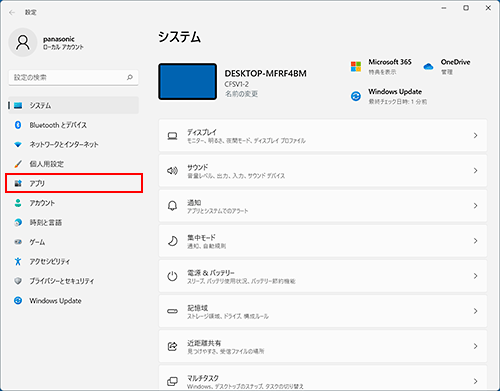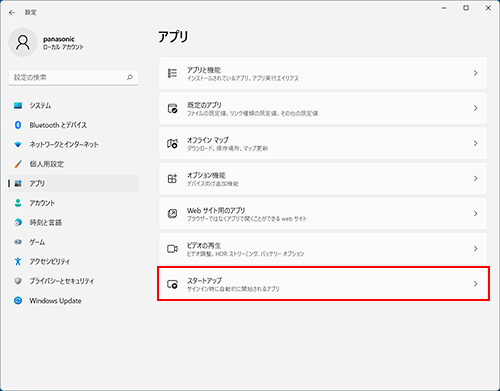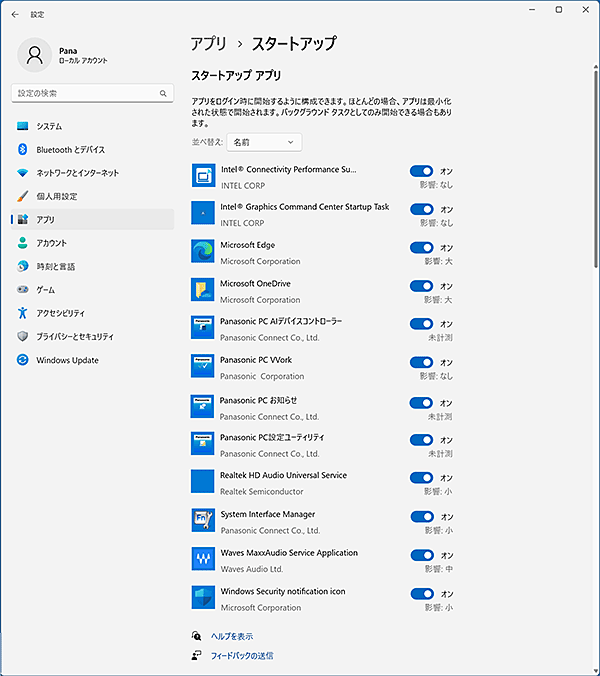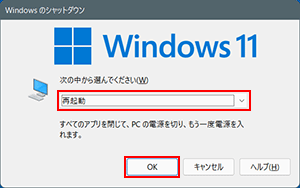| タイトル | 【CF-FV4、FV3シリーズ】スタートアップ内容のチェック方法 | |
|---|---|---|
| 最終更新日 | 2024/02/06 | 管理NO:005223 |
| 対象OS |
Windows 11
|
|
| 対象シリーズ |
|
|
パソコンの動作が不安定なため、スタートアップに登録されている不必要なアプリケーションソフトを停止しようと思います。 スタートアップに登録されているアプリケーションソフトの停止方法を教えてください。
本情報は、下記対象機種に関するサポート情報です。
【対象機種】

パソコンの動作が不安定な場合、Windows起動時に常駐する不必要なアプリケーションソフトを停止して、問題の切り分けを行なうことができます。
スタートアップに登録されているアプリケーションソフトの停止方法と、工場出荷状態のスタートアップ項目は下記の通りです。
【対象機種】
・CF-FV4シリーズ
CF-FV4DDNCR、CF-FV4CDMCR、CF-FV4CDTCR、
CF-FV4BDPCR、CF-FV4BFNCR、CF-FV4ADMCR、CF-FV4ADTCR
CF-FV4DDNCR、CF-FV4CDMCR、CF-FV4CDTCR、
CF-FV4BDPCR、CF-FV4BFNCR、CF-FV4ADMCR、CF-FV4ADTCR
・CF-FV3シリーズ
CF-FV3KDPCR、CF-FV3KFNCR、CF-FV3JDMCR、CF-FV3JDTCR、
CF-FV3HDPCR、CF-FV3HFNCR、CF-FV3GDMCR、CF-FV3GDTCR、
CF-FV3DDPCR、CF-FV3DFNCR
CF-FV3KDPCR、CF-FV3KFNCR、CF-FV3JDMCR、CF-FV3JDTCR、
CF-FV3HDPCR、CF-FV3HFNCR、CF-FV3GDMCR、CF-FV3GDTCR、
CF-FV3DDPCR、CF-FV3DFNCR
パソコンの動作が不安定な場合、Windows起動時に常駐する不必要なアプリケーションソフトを停止して、問題の切り分けを行なうことができます。
スタートアップに登録されているアプリケーションソフトの停止方法と、工場出荷状態のスタートアップ項目は下記の通りです。
※図は機種やOSビルド(ビルド番号)により、表示内容が異なる場合があります。
| スタートアップに登録されているアプリケーションソフトの停止方法 | |
|---|---|
下記の手順で、アプリケーションソフトを停止してください。
下記の手順でも、画面は異なりますが、同様の操作が可能です。
|
| スタートアップ項目の設定を元に戻す |
|---|
|
別の原因が考えられますので、本操作では改善できません。 先ほどオフにした項目を下記の手順で元に戻し、お客様ご相談センターにご連絡ください。
|
|
システム構成ユーティリティのサービスの設定を変更している場合 下記手順でサービスも元に戻してからご連絡ください。
|
| 工場出荷時のスタートアップ項目の内容 | ||||||||||||||||||||||||||
|---|---|---|---|---|---|---|---|---|---|---|---|---|---|---|---|---|---|---|---|---|---|---|---|---|---|---|
スタートアップに登録されている項目は、下記の内容になっております。
※1 モデルやパソコンの状態によっては、表示されない場合や「オフ」になっている場合があります。
|


 このページを印刷する
このページを印刷する

 (スタートボタン)をクリックし、
(スタートボタン)をクリックし、 (設定)をクリックします。
(設定)をクリックします。