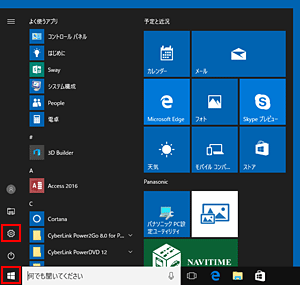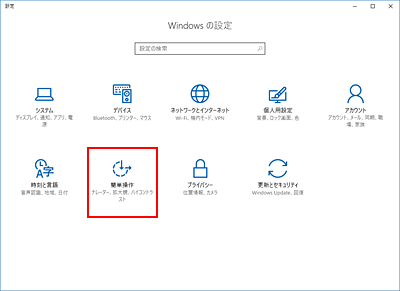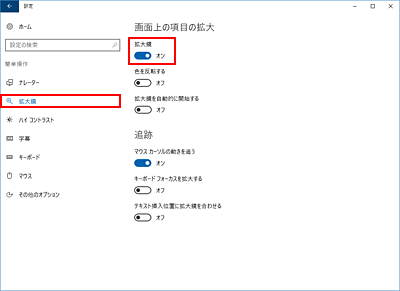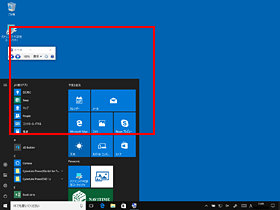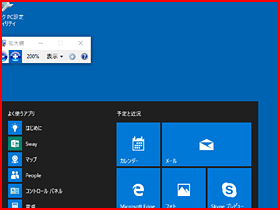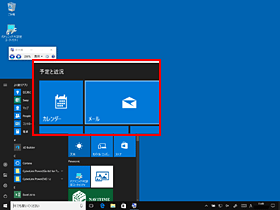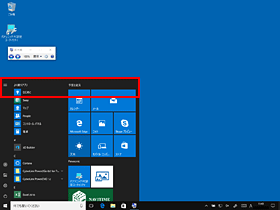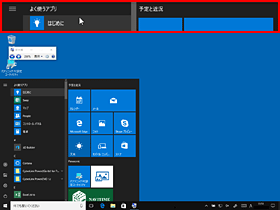| タイトル | [Windows 10] 拡大鏡を使用する方法 【動画付き】 | |
|---|---|---|
| 最終更新日 | 2016/12/06 | 管理NO:004351 |
| 対象OS |
Windows 10
|
|
| 対象シリーズ |
|
|
Windows 10環境で、拡大鏡を使用する方法を教えてください。
拡大鏡を使用する方法を、下記の手順でご紹介します。
拡大鏡を使用することで、画面の全体や一部分を拡大して表示することができます。
※初期設定は、パソコンを起動後、手動で拡大鏡を起動する必要があります。
拡大鏡を常に使用したい場合は、パソコンの起動と同時に拡大鏡を開始するよう設定を変更できます。
拡大鏡を使用することで、画面の全体や一部分を拡大して表示することができます。
※初期設定は、パソコンを起動後、手動で拡大鏡を起動する必要があります。
拡大鏡を常に使用したい場合は、パソコンの起動と同時に拡大鏡を開始するよう設定を変更できます。
| 【動画で手順を見る】 操作手順をご確認いただけます。 |
|
※CF-MX5シリーズ、Windiws 10 Anniversary Update(2016年11月現在)の画面で撮影しています。 機種やOSにより、表示内容が異なります。 |
| 拡大鏡を使用する方法 | |||||||||||||||||||||||||||||||
|---|---|---|---|---|---|---|---|---|---|---|---|---|---|---|---|---|---|---|---|---|---|---|---|---|---|---|---|---|---|---|---|
|
下記の操作で、拡大鏡を使用できるように設定してください。 ※図はCF-MX5シリーズ、Windows 10 Anniversary Update(2016年11月現在)の画面で 説明しています。 機種やOSにより表示内容が異なります。
|
|||||||||||||||||||||||||||||||
|
■「拡大鏡ツールバー」ついて
「拡大鏡ツールバー」は、操作せず一定時間を過ぎると
 (レンズのアイコン)に戻ります。 (レンズのアイコン)に戻ります。 (レンズのアイコン)をクリックすると、「拡大鏡ツールバー」が表示されます。 (レンズのアイコン)をクリックすると、「拡大鏡ツールバー」が表示されます。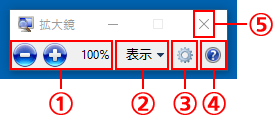
■表示方法について
拡大鏡の表示方法は3種類あり、「拡大鏡ツールバー」の「表示▼」(②)より選択できます。
■拡大鏡の便利なショートカット
|
|||||||||||||||||||||||||||||||


 このページを印刷する
このページを印刷する