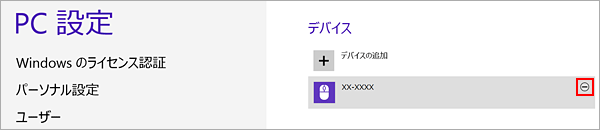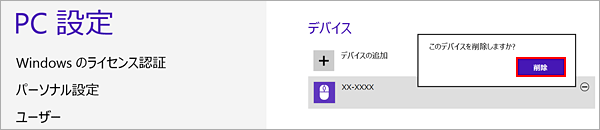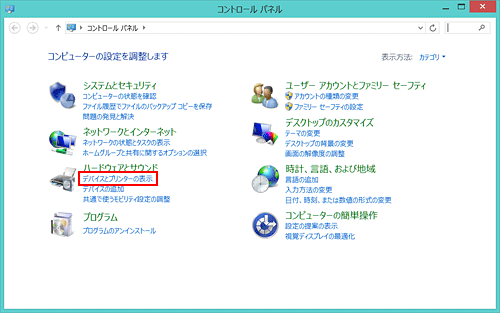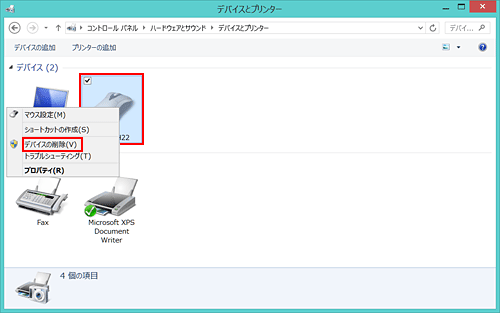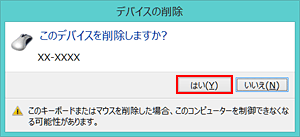| タイトル | [Winsows 8] Bluetoothマウスの登録(ペアリング)方法(CF-RZ4、MX4、SX4、NX4、LX4、MX3、SX3、AX3、NX3、LX3シリーズ) | |
|---|---|---|
| 最終更新日 | 2015/06/16 | 管理NO:003934 |
| 対象OS |
Windows 8.1、Windows 8
|
|
| 対象シリーズ |
|
|
Bluetoothマウスの登録(ペアリング)方法を教えてください。(Intel(R)Wireless)
Bluetoothマウスの登録(ペアリング)及び削除方法は、下記の手順をご確認ください。
また、Bluetoothマウスが認識されなくなった場合の再登録は、一旦削除してから再登録を行ってください。
また、Bluetoothマウスが認識されなくなった場合の再登録は、一旦削除してから再登録を行ってください。
|
| 3. Bluetoothマウスの削除方法(コントロールパネルからの削除) |
|---|
|
Windows 8.1/8の場合 下記の手順で、Bluetoothマウスの登録をコントロールパネルから削除してください。
|


 このページを印刷する
このページを印刷する

 をクリックして、
をクリックして、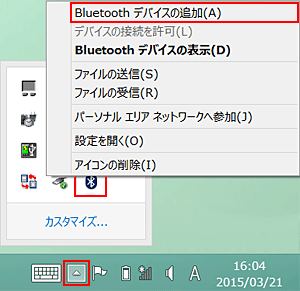
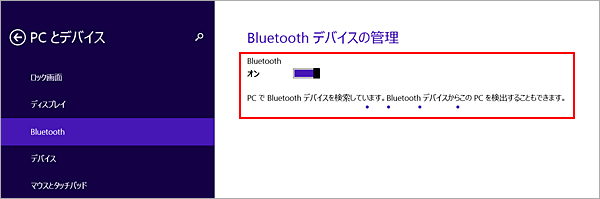
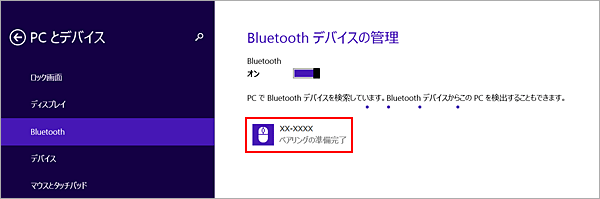
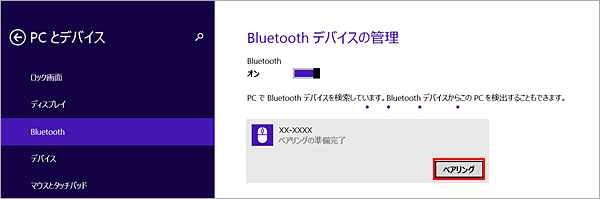
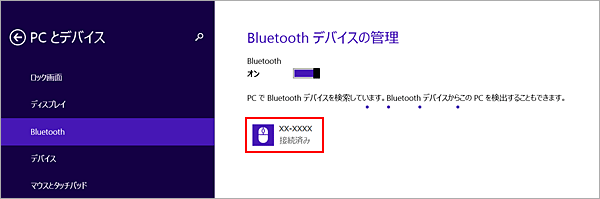
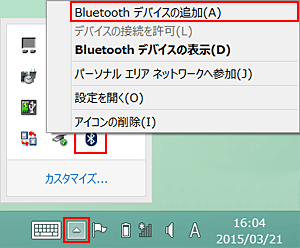
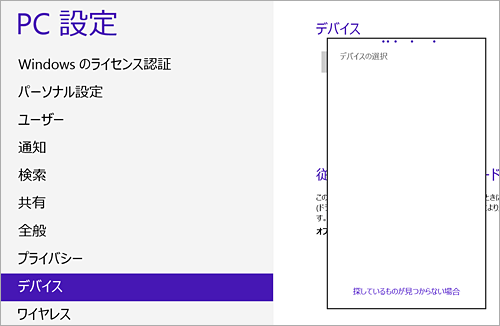
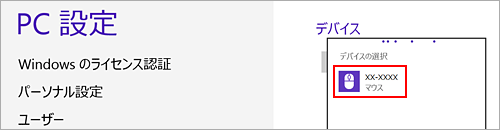
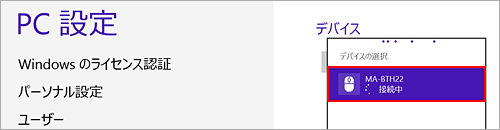
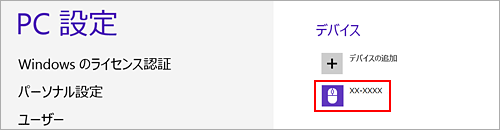
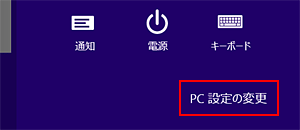
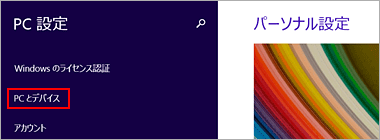
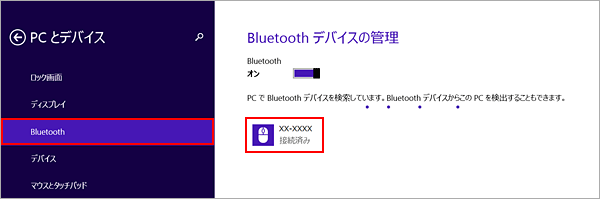
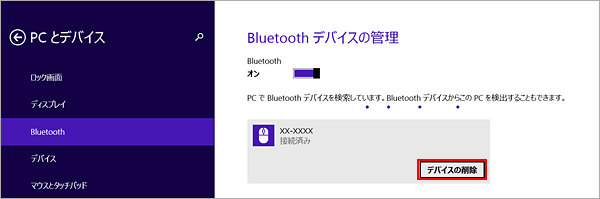
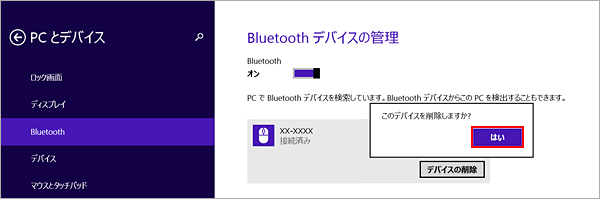
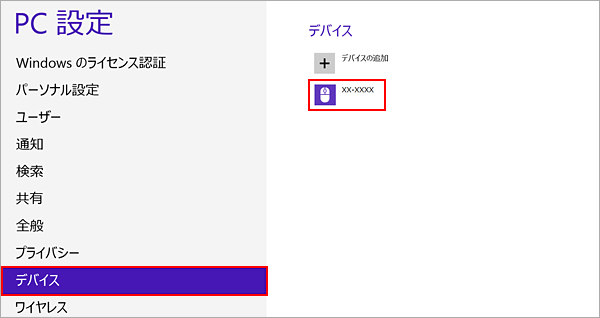
 をクリックします。
をクリックします。