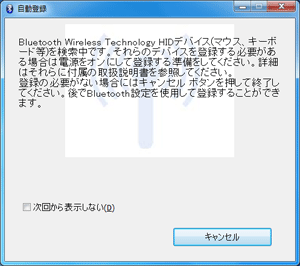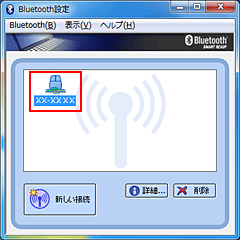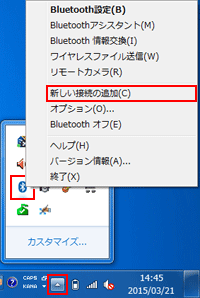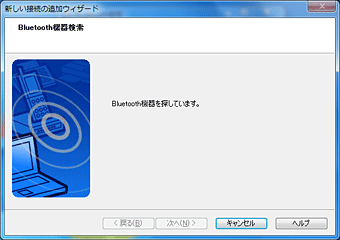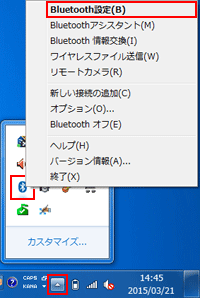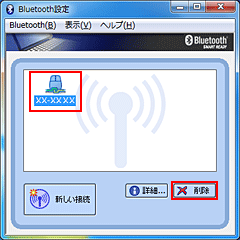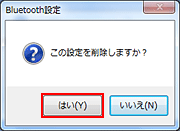| タイトル | [Windows 7] Bluetoothマウスの登録(ペアリング)方法(CF-AX2、SX2、NX2、B11、SX1、NX1、C1シリーズ) | |
|---|---|---|
| 最終更新日 | 2015/06/16 | 管理NO:003931 |
| 対象OS |
Windows7
|
|
| 対象シリーズ |
|
|
Bluetoothマウスの登録(ペアリング)方法を教えてください。(TOSHIBA Bluetooth Stack)
Bluetoothマウスの登録(ペアリング)及び削除方法は、下記の手順をご確認ください。
また、Bluetoothマウスが認識されない場合の再登録は、一旦削除してから再登録を行ってください。
また、Bluetoothマウスが認識されない場合の再登録は、一旦削除してから再登録を行ってください。
| 1. Bluetoothマウスの登録方法 |
|---|
|
工場出荷状態ではWindows起動後、自動的に「自動登録」が表示されます。 ※「次回から表示しない」にチェックを入れていた場合、次からは「自動登録」は表示されません。 ※手動で登録する場合は、 【手動登録】をご確認ください。 |
【自動登録】
|
【手動登録】
|
| 2. Bluetoothマウスの削除方法 |
|---|
|


 このページを印刷する
このページを印刷する