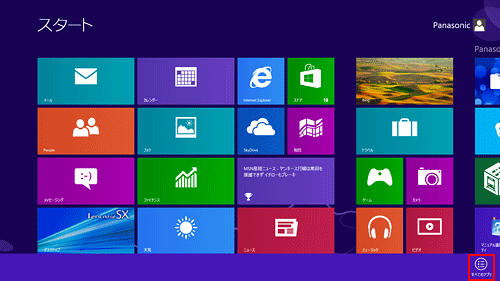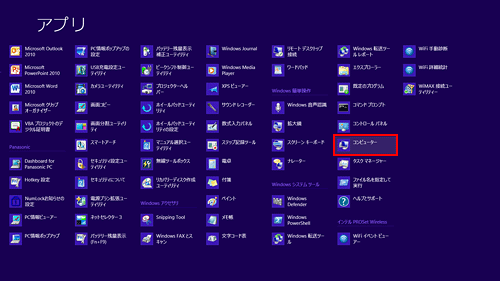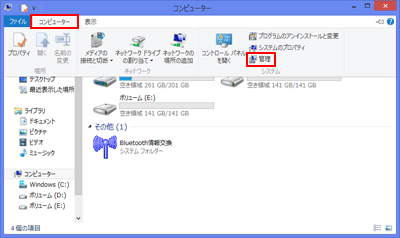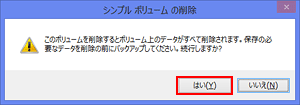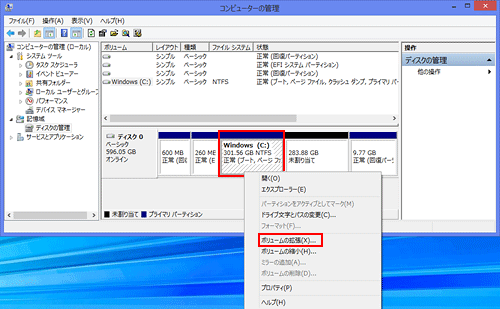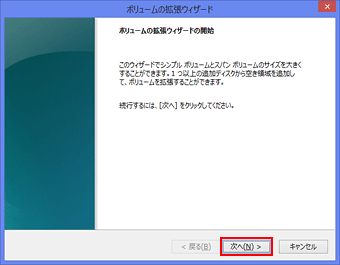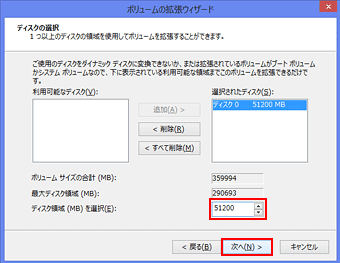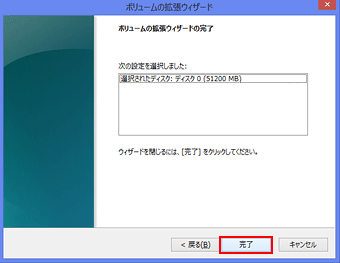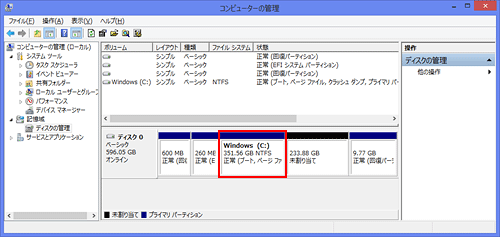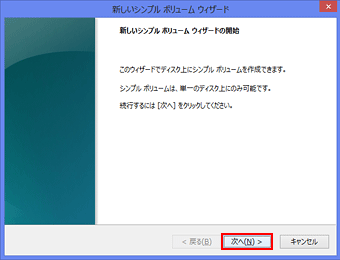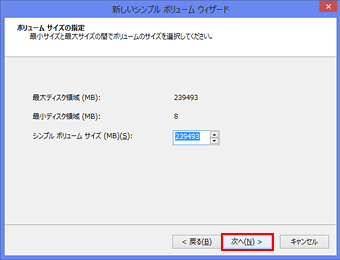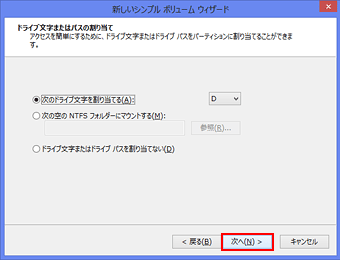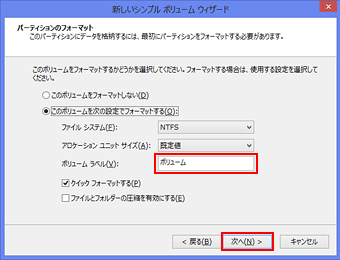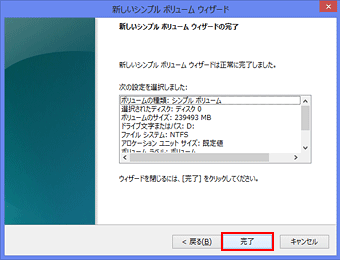| タイトル | [Windows 8] パーティション サイズを変更する方法 | |
|---|---|---|
| 最終更新日 | 2013/07/16 | 管理NO:003515 |
| 対象OS |
Windows 8
|
|
| 対象シリーズ |
|
|
CドライブとDドライブの2つのパーティションがあります。
Cドライブの領域が少なくなってきたので、CドライブとDドライブのパーティションのサイズを変更する方法を教えてください。
Cドライブの領域が少なくなってきたので、CドライブとDドライブのパーティションのサイズを変更する方法を教えてください。
ここでは、内蔵ハードディスクを2つのパーティション(CドライブとDドライブ)に分割している状態から、Dドライブのサイズを減らしてCドライブのサイズを拡張する手順をご紹介します。
【注意事項】
ハードディスクの領域を変更すると、Dドライブのデータは消去されます。
他のメディアや外付けのハードディスクなどに必ずデータのバックアップを取ってから、パーティション変更を行ってください。
【注意事項】
[ディスクの管理]で表示される「システム パーティション」や「回復パーティション」は重要な領域ですから、その領域の変更や削除をしないでください。
【注意事項】
ハードディスクの領域を変更すると、Dドライブのデータは消去されます。
他のメディアや外付けのハードディスクなどに必ずデータのバックアップを取ってから、パーティション変更を行ってください。
|
【注意事項】
[ディスクの管理]で表示される「システム パーティション」や「回復パーティション」は重要な領域ですから、その領域の変更や削除をしないでください。


 このページを印刷する
このページを印刷する