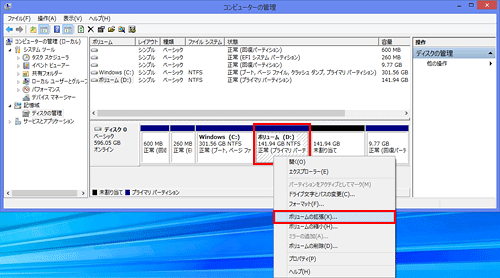| タイトル | [Windows 8] パーティションを結合する方法 | |
|---|---|---|
| 最終更新日 | 2013/07/16 | 管理NO:003514 |
| 対象OS |
Windows 8
|
|
| 対象シリーズ |
|
|
ハードディスク内の2つのパーティションを結合する方法を教えてください。
ここでは、内蔵ハードディスクを3つに分割されているパーティション(C、D、Eドライブ)の状態から、DドライブとEドライブを結合して、CドライブとDドライブの2つのパーティションに変更する手順についてをご紹介します。
【注意事項】
パーティションを結合すると、結合された方のドライブ(結合によって消えるドライブ)のデータはすべて消去されます。
他のメディアや外付けのハードディスクなどに必ずデータのバックアップを取ってから、パーティション変更を行ってください。
【注意事項】
[ディスクの管理]で表示される「システム パーティション」や「回復パーティション」は重要な領域ですから、その領域の変更や削除をしないでください。
【注意事項】
パーティションを結合すると、結合された方のドライブ(結合によって消えるドライブ)のデータはすべて消去されます。
他のメディアや外付けのハードディスクなどに必ずデータのバックアップを取ってから、パーティション変更を行ってください。
|
【注意事項】
[ディスクの管理]で表示される「システム パーティション」や「回復パーティション」は重要な領域ですから、その領域の変更や削除をしないでください。


 このページを印刷する
このページを印刷する