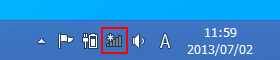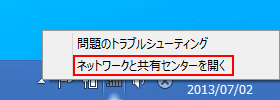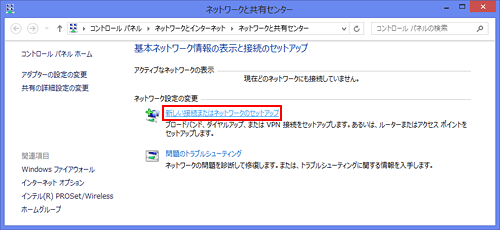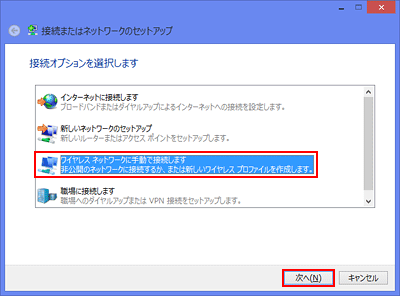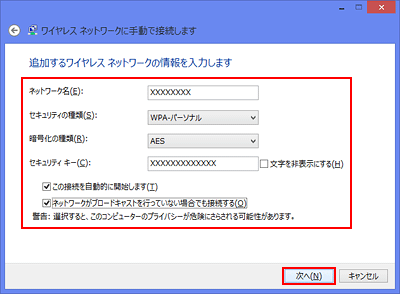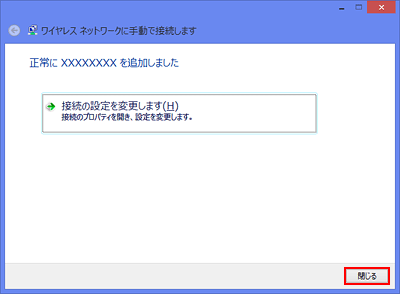| タイトル | [Windows 8] 非表示設定の無線LANアクセスポイントに接続する方法 | |
|---|---|---|
| 最終更新日 | 2013/07/12 | 管理NO:003510 |
| 対象OS |
Windows 8
|
|
| 対象シリーズ |
|
|
無線LANアクセスポイントのステルス機能を使ってネットワーク名を非表示に設定していると、Wi-Fiの一覧に接続したいアクセスポイントが表示されません。
非表示設定の無線LANアクセスポイントに接続する方法を教えてください。
非表示設定の無線LANアクセスポイントに接続する方法を教えてください。
Windows機能を利用して無線LANでインターネットに接続するには、Wi-Fiの一覧からアクセスポイントを選択して自動で接続する方法と、ネットワーク名を指定して手動で接続する方法があります。
無線LANアクセスポイントのステルス機能で自動検出を制限している場合は、アクセスポイントを自動検出できませんので手動で接続します。
ここでは、アクセスポイントを手動で接続する方法についてをご紹介します。
【補足情報】
[接続の設定を変更します]をクリックするとプロパティが表示されますから、設定内容の確認と変更ができます。
無線LANアクセスポイントのステルス機能で自動検出を制限している場合は、アクセスポイントを自動検出できませんので手動で接続します。
ここでは、アクセスポイントを手動で接続する方法についてをご紹介します。
|
【補足情報】
[接続の設定を変更します]をクリックするとプロパティが表示されますから、設定内容の確認と変更ができます。


 このページを印刷する
このページを印刷する