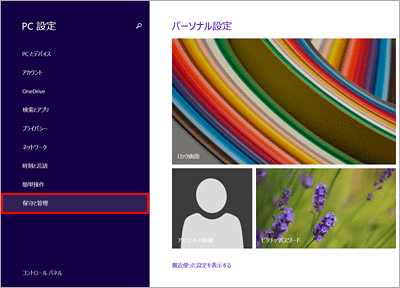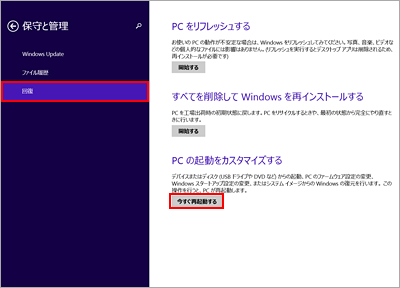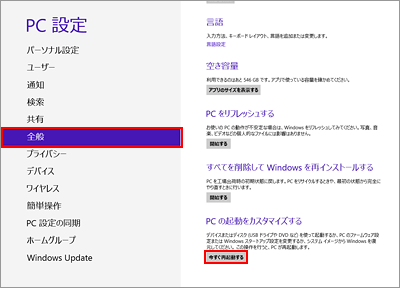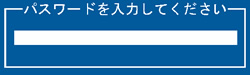| タイトル | [Windows 8] セットアップユーティリティのユーザーパスワードの変更禁止 | |
|---|---|---|
| 最終更新日 | 2014/07/15 | 管理NO:003470 |
| 対象OS |
Windows 8.1、Windows 8
|
|
| 対象シリーズ |
|
|
ユーザーパスワードでセットアップユーティリティを起動したときに、ユーザーパスワードの変更を禁止する方法を教えてください。
セットアップユーティリティは、パソコンの動作環境(デバイスや起動、セキュリティなど)を設定するユーティリティソフトです。
セットアップユーティリティはBIOSの機能を使ったパスワードが設定できますので、パスワードを設定するとセットアップユーティリティを起動するときにBIOSのパスワード入力を要求する画面が表示されてセキュリティ対策になります。
BIOSの機能で設定できるパスワードには、下記の2種類あります。

ユーザーパスワード使用者が勝手にパスワードを変更しないようにするには、下記の手順で設定してください。
※共通の手順は、Windows 8での画面を例に説明します。
【注意事項】
この手順は、Windowsを起動する前に行う操作です。
あらかじめ印刷しておくか、手順をメモに取っておくことをおすすめします。
セットアップユーティリティはBIOSの機能を使ったパスワードが設定できますので、パスワードを設定するとセットアップユーティリティを起動するときにBIOSのパスワード入力を要求する画面が表示されてセキュリティ対策になります。
BIOSの機能で設定できるパスワードには、下記の2種類あります。
| スーパーバイザーパスワード | 管理者が使用するパスワードで、全ての設定変更ができます。 |
| ユーザーパスワード | 設定変更項目に制限があります。 |
ユーザーパスワード使用者が勝手にパスワードを変更しないようにするには、下記の手順で設定してください。
※共通の手順は、Windows 8での画面を例に説明します。
【注意事項】
この手順は、Windowsを起動する前に行う操作です。
あらかじめ印刷しておくか、手順をメモに取っておくことをおすすめします。
| セットアップユーティリティの起動 |
|---|
|
| セキュリティの設定 | ||||
|---|---|---|---|---|
|
| セットアップユーティリティの終了 |
|---|
|


 このページを印刷する
このページを印刷する