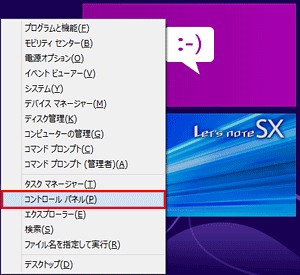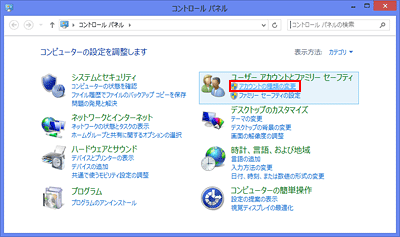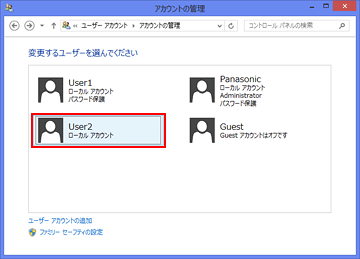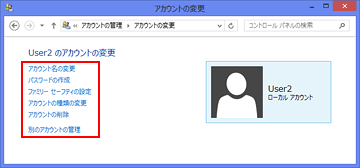| タイトル | [Windows 8] ユーザーアカウントの設定を変更する方法 | |
|---|---|---|
| 最終更新日 | 2013/06/04 | 管理NO:003450 |
| 対象OS |
Windows 8
|
|
| 対象シリーズ |
|
|
ユーザーアカウントの設定を変更する方法を教えてください。
ユーザーアカウント(Microsoft アカウント、ローカルアカウント)の設定内容を変更するには、下記の手順で操作してください。
|


 このページを印刷する
このページを印刷する