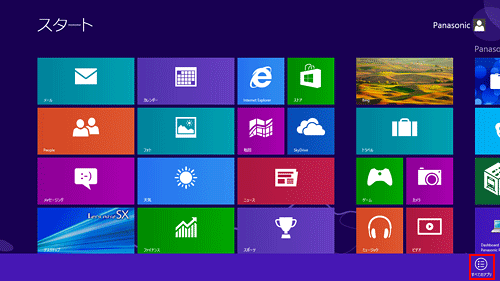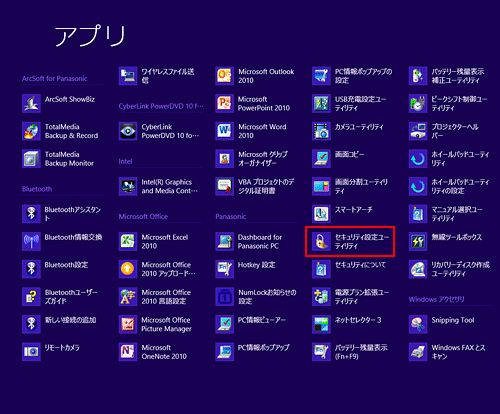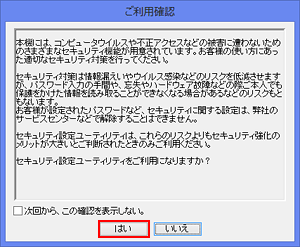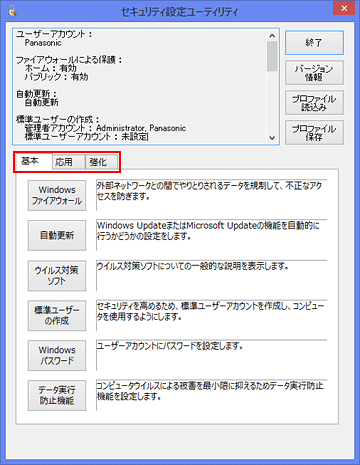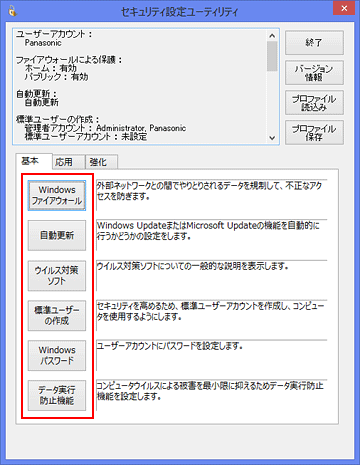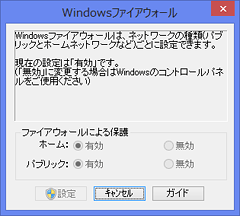| タイトル | [Windows 8] セキュリティ設定ユーティリティで設定する方法を教えてください。 | |
|---|---|---|
| 最終更新日 | 2013/03/25 | 管理NO:003387 |
| 対象OS |
Windows 8
|
|
| 対象シリーズ |
|
|
セキュリティ設定ユーティリティで設定する方法を教えてください。
セキュリティ設定ユーティリティを使って設定するには、下記の手順で操作してください。
|
|||||||||||||||


 このページを印刷する
このページを印刷する