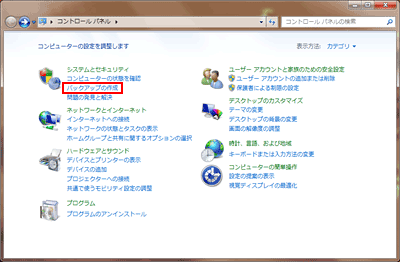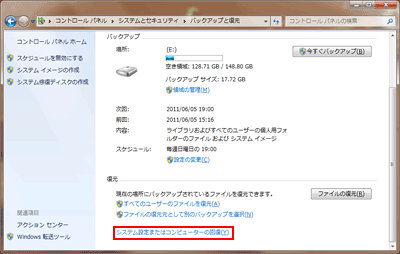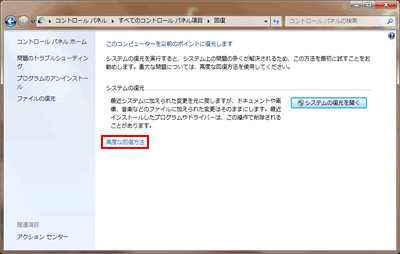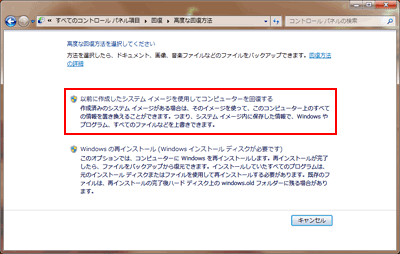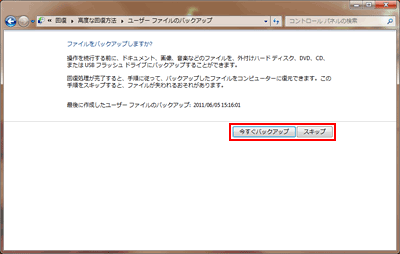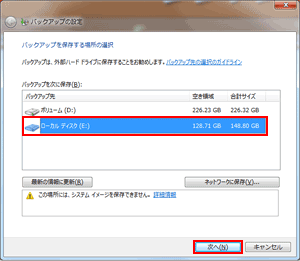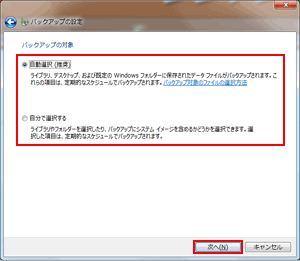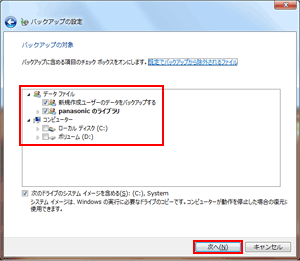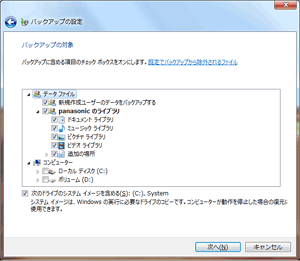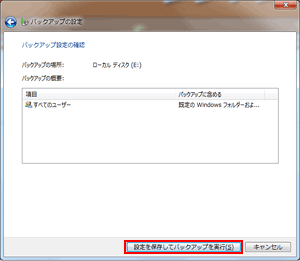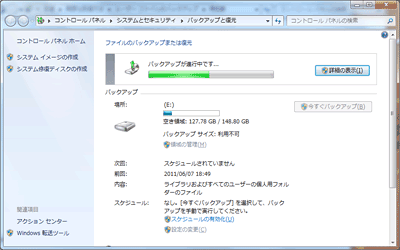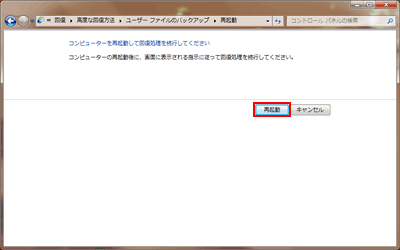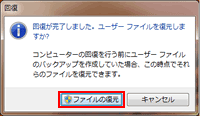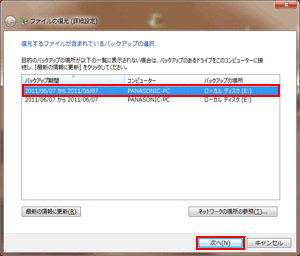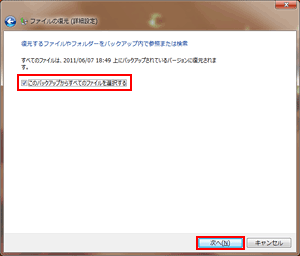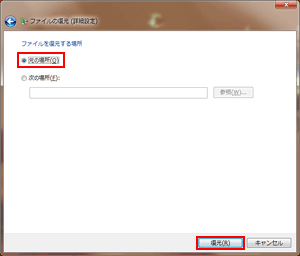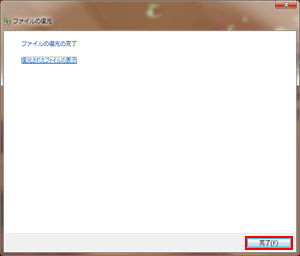| タイトル | [Windows 7] 「バックアップと復元」の機能を使用して、システムイメージを復元する方法を教えてください。 | |
|---|---|---|
| 最終更新日 | 2011/06/16 | 管理NO:002791 |
| 対象OS |
Windows7
|
|
| 対象シリーズ | ||
Windows 7環境で、「バックアップと復元」の機能を使用して、システムイメージを復元する方法を教えてください。
「バックアップと復元」の機能を使用して、システムイメージを復元する方法をご紹介します。
【注意事項】
・システムイメージを復元すると、システムイメージのバックアップを行った時点にパソコンの状態を
戻しますが、ユーザーファイルデータなどはなくなってしまう場合があります。
ユーザーファイルデータは、ファイルのバックアップ機能を使用して定期的にバックアップを行うことを
お勧めします。
システムイメージをバックアップする方法は、下記FAQをご確認ください。
https://faq.askpc.panasonic.co.jp/faq/docs/002792
ファイルやフォルダーをバックアップする方法は、下記FAQをご確認ください。
https://faq.askpc.panasonic.co.jp/faq/docs/002794
・OSが起動しなくなってしまった場合は、「バックアップと復元」の機能を使用して、システムイメージを
復元することができません。
OSが起動しない場合に、システムイメージを復元する方法は、下記FAQをご確認ください。
https://faq.askpc.panasonic.co.jp/faq/docs/002790

下記の手順で行ってください。
※事前にファイルのバックアップを行った、デバイスを接続した状態にしておいてください。
ここでは、外付けのUSB HDDの場合で説明します。
【注意事項】
・システムイメージを復元すると、システムイメージのバックアップを行った時点にパソコンの状態を
戻しますが、ユーザーファイルデータなどはなくなってしまう場合があります。
ユーザーファイルデータは、ファイルのバックアップ機能を使用して定期的にバックアップを行うことを
お勧めします。
システムイメージをバックアップする方法は、下記FAQをご確認ください。
https://faq.askpc.panasonic.co.jp/faq/docs/002792
ファイルやフォルダーをバックアップする方法は、下記FAQをご確認ください。
https://faq.askpc.panasonic.co.jp/faq/docs/002794
・OSが起動しなくなってしまった場合は、「バックアップと復元」の機能を使用して、システムイメージを
復元することができません。
OSが起動しない場合に、システムイメージを復元する方法は、下記FAQをご確認ください。
https://faq.askpc.panasonic.co.jp/faq/docs/002790
下記の手順で行ってください。
※事前にファイルのバックアップを行った、デバイスを接続した状態にしておいてください。
ここでは、外付けのUSB HDDの場合で説明します。
|


 このページを印刷する
このページを印刷する