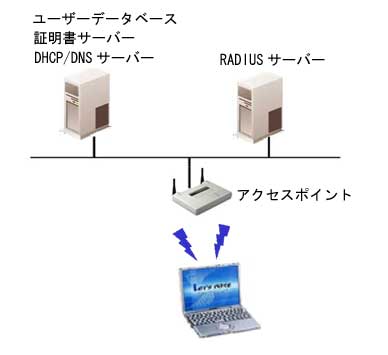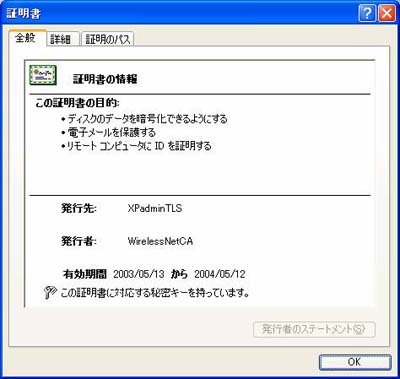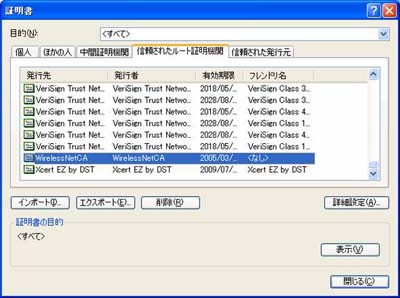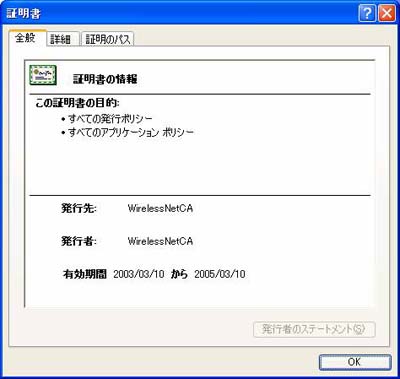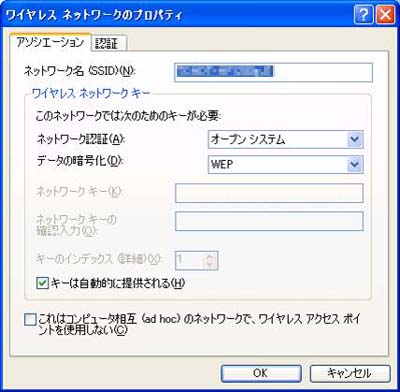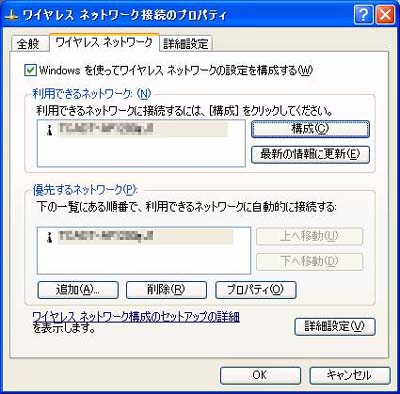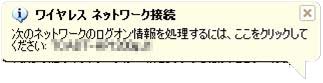| タイトル | EAP-TLS認証の設定事例を教えてください。 | |
|---|---|---|
| 最終更新日 | 2005/02/12 | 管理NO:001292 |
| 対象OS |
WindowsXP
|
|
| 対象シリーズ |
|
|
EAP-TLS認証の設定事例を教えてください。
下記に当社にて確認した情報をご案内致します。
| EAP-TLS認証の設定事例(Windows XP SP1環境) | ||||||||||||||||||||||||||||||||||||||||||||||||||||||||||||||||||||||||||||
| 企業内ネットワークなどで無線LANを使用する場合、セキュリティの方式として EAP-TLS認証が使用されている場合があります。 本ページでは、Windows XP SP1環境で、EAP-TLS認証を使用して無線LAN接続を行う場合の設定事例をご案内致します。
|
||||||||||||||||||||||||||||||||||||||||||||||||||||||||||||||||||||||||||||
| ■ネットワークの構成 | ||||||||||||||||||||||||||||||||||||||||||||||||||||||||||||||||||||||||||||
|
||||||||||||||||||||||||||||||||||||||||||||||||||||||||||||||||||||||||||||
| ■概要図 | ||||||||||||||||||||||||||||||||||||||||||||||||||||||||||||||||||||||||||||
※上図は、ネットワーク構成の一例です。 お客様がご使用の構成とは異なる場合があります。 |
||||||||||||||||||||||||||||||||||||||||||||||||||||||||||||||||||||||||||||
|
||||||||||||||||||||||||||||||||||||||||||||||||||||||||||||||||||||||||||||


 このページを印刷する
このページを印刷する