| タイトル | 「BB-HG2000」で、MACアドレスフィルタリングを設定する方法を教えてください。 | |
|---|---|---|
| 最終更新日 | 2006/05/16 | 管理NO:000547 |
| 対象OS |
WindowsXP
|
|
| 対象シリーズ |
|
|
Panasonicの無線LANルーター「BB-HG2000」で、MACアドレスフィルタリングを設定する方法を教えてください。
下記の手順で実行して下さい。
【参考情報】
無線LANに関する各種サポート情報を公開しておりますので、是非ともご覧下さい。
https://askpc.panasonic.co.jp/wlan/index.html
| ■MACアドレスフィルタリングの設定方法 | |
| (1) | パソコンに取り付けられている、無線LANカードのMACアドレスを確認し、メモを取っておきます。 MACアドレスの確認方法 |
| (2) | BB-HG2000の管理画面から「詳細設定」をクリックします。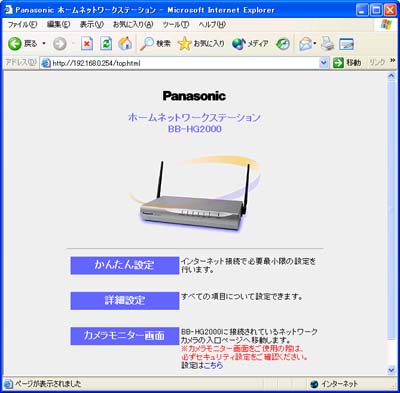 |
| (3) | 左側のメニュー一覧から[無線設定]をクリックします。 |
| (4) | [無線設定]の画面が表示されたら、「MACアドレスフィルタリング」をクリックします。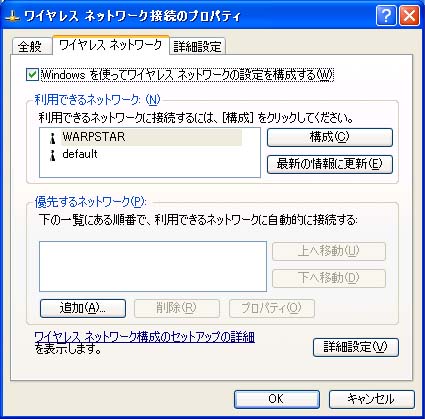 |
| (5) | MACアドレスフィルタリングに関する設定画面が表示されます。 BB-HG2000は、工場出荷状態では、MACアドレスフィルタリングが無効になっています。 はじめに「MACアドレスフィルタリング」の項目から、[使用する]と書かれた部分左側の丸印をクリックして選択します。 次に「現在の設定」の項目から[追加]をクリックします。 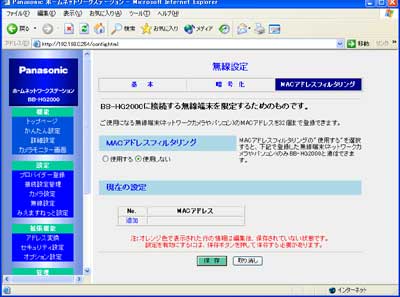 |
| (6) | 「無線端末の登録」画面が表示されたら、先にメモを取った無線LANカードのMACアドレスを入力します。 MACアドレスを入力するときは、次のことに注意してください。 ・半角英数字で、2文字ずつ : (コロン)で区切って入力してください。 (入力例) 01:23:45:ab:cd:ef 入力が完了したら[追加]ボタンをクリックします。 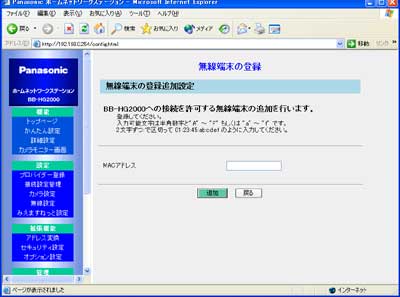 |
| (7) | 「MACアドレスフィルタリング」設定の初期画面に戻ります。 先ほど入力したMACアドレスが追加され(背景がオレンジ色で表示されます)、内容に間違いがない事を確認してから[保存]ボタンをクリックします。 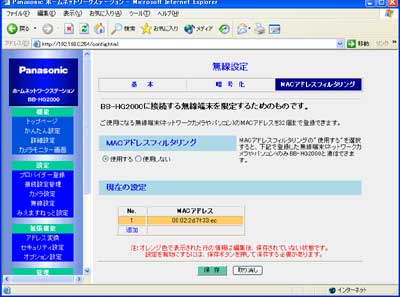 |
| (8) | 「設定しました」画面が表示されたら、[再起動]ボタンをクリックし、BB-HG2000を再起動させます。 再起動後、MACアドレスフィルタリングの設定が有効になります。 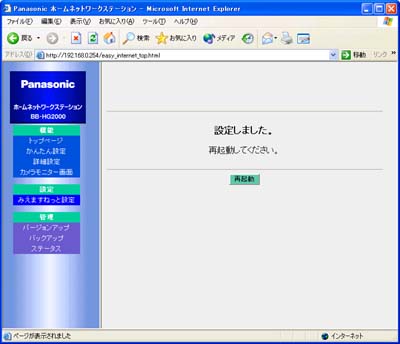 |
| (6) | InternetExplorerを終了させます。 |
| 以上で、BB-HG2000でMACアドレス制限の設定は完了しました。 操作の詳細などは、BB-HG2000の取扱説明書もご確認下さいますよう、お願い申し上げます。 | |
【参考情報】
無線LANに関する各種サポート情報を公開しておりますので、是非ともご覧下さい。
https://askpc.panasonic.co.jp/wlan/index.html


 このページを印刷する
このページを印刷する



