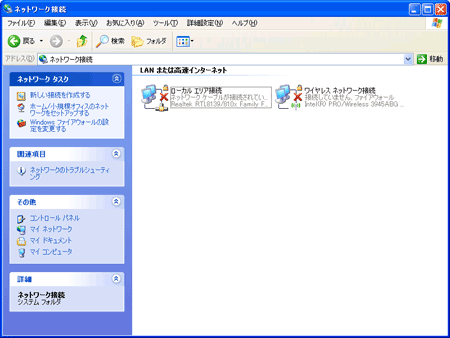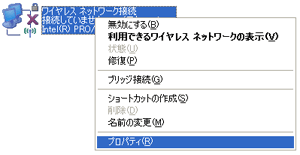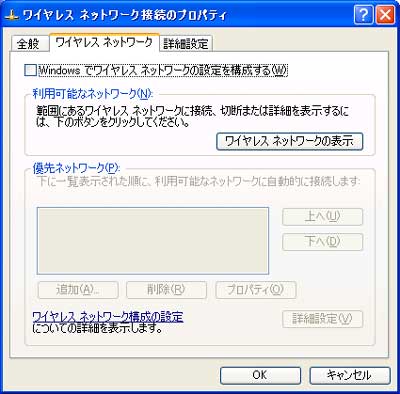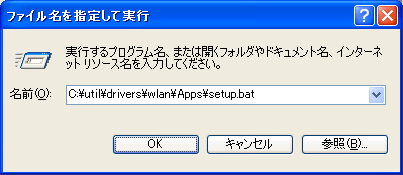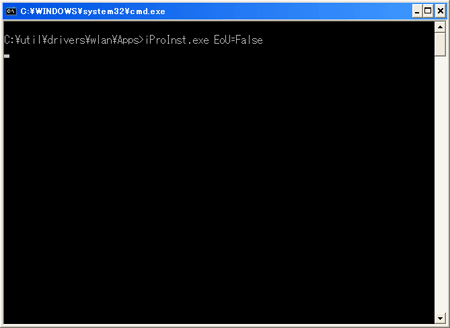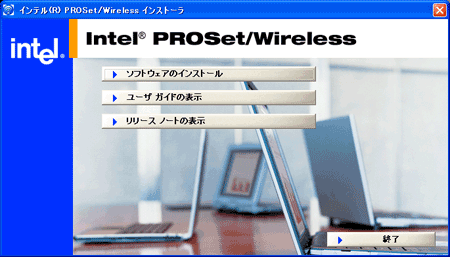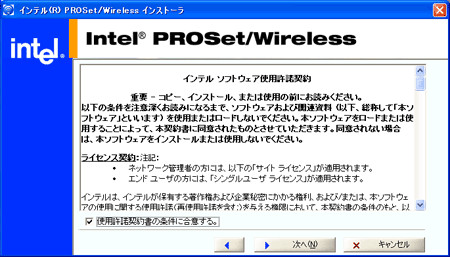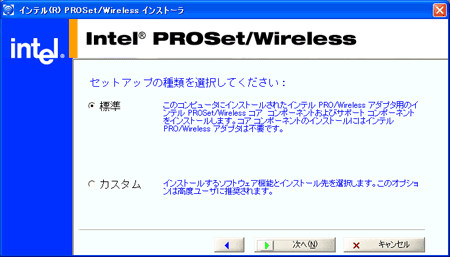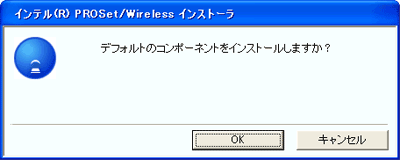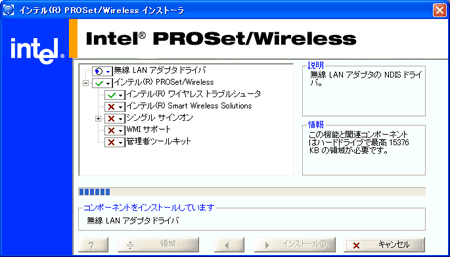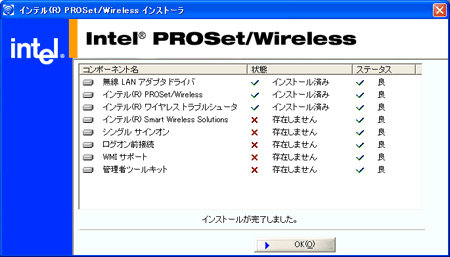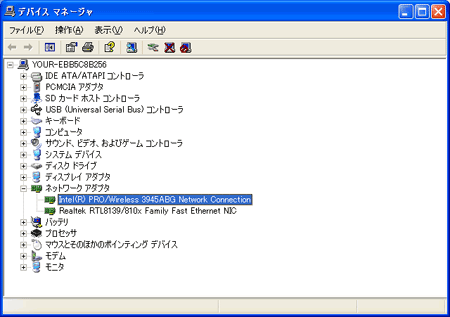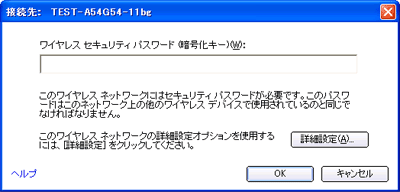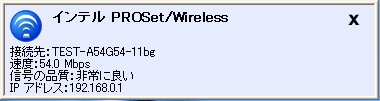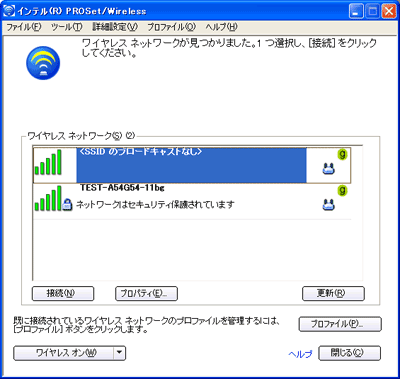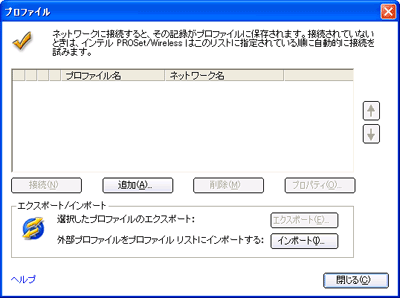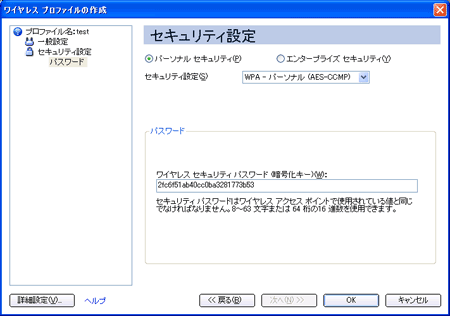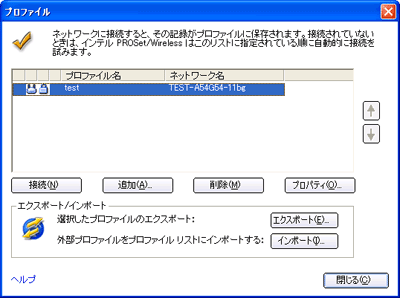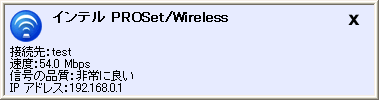| タイトル | Intel PROSetの設定方法(CF-Y5L/Y5K、W5L/W5K、T5L/T5K、R5L/R5Kシリーズ) | |
|---|---|---|
| 最終更新日 | 2006/11/10 | 管理NO:001473 |
| 対象OS |
WindowsXP
|
|
| 対象シリーズ |
|
|
Intel PROSetの設定方法を教えてください。
Intel PROSetの設定方法は、下記の通りです。
|
対象機種 CF-Y5L、W5L、T5L、R5Lシリーズ CF-Y5K、W5K、T5K、R5Kシリーズ (Intel PROSetのバージョンは、10.1.0.6) | ||||||||||||||||||
「OK」をクリックして、「Intel(R) PRO/Wireless 3945ABG Network Connection」のプロパティ画面を閉じます。 | ||||||||||||||||||
|
| ||||||||||||||||||
【参考情報】 接続したいアクセスポイントが一覧に表示されない場合、下記の手順でプロファイルの作成を行ってください。
|


 このページを印刷する
このページを印刷する